Przeglądanie i Eksport Korekt paragonów
1. Kliknij Dokumenty ⇨ Korekty paragonów.
Tutaj możesz przeszukiwać, przeglądać i eksportować korekty paragonów, a także przejść do ich ustawień.
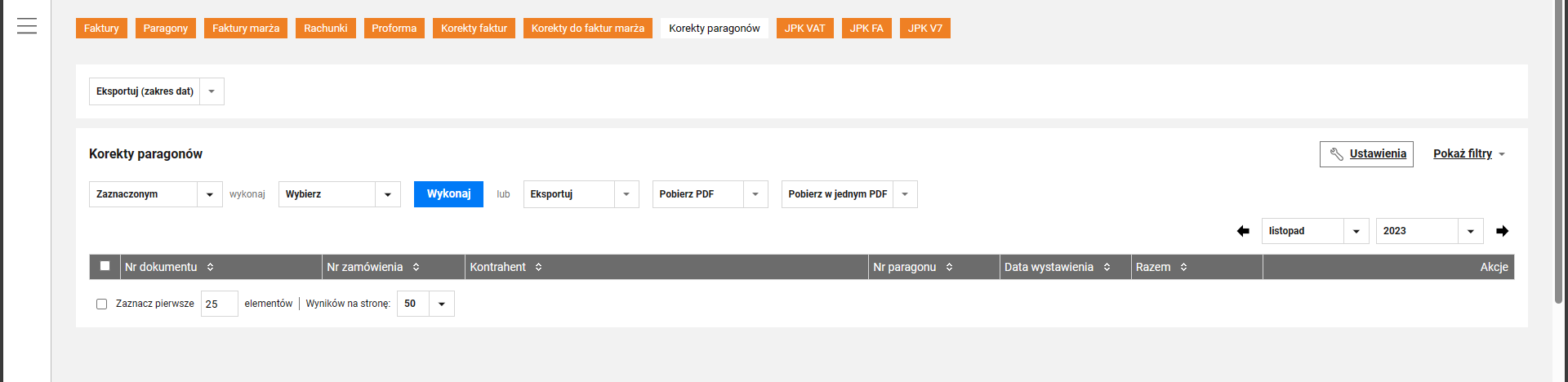
- Aby wyeksportować korekty z określonego okresu, wybierz odpowiedni zakres dat, zaznacz odpowiednie paragony i kliknij Eksportuj.
- Wykorzystaj opcję zaznaczania wielu korekt, by masowo wysyłać paragony, eksportować dane do Excela lub generować pliki PDF.
- Aby przeszukać korekty z konkretnego miesiąca, wybierz odpowiedni miesiąc. Dla bardziej szczegółowego wyszukiwania, użyj Pokaż filtry.
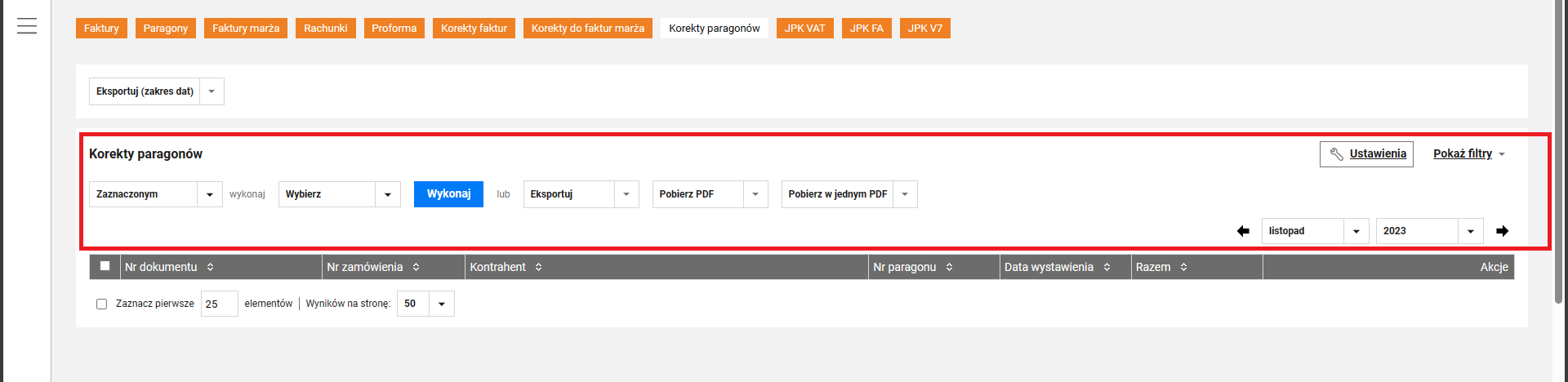
Korekty paragonów – Ustawienia
Automatyzacja korekt paragonów w Sellasist pozwala na sprawniejsze zarządzanie dokumentami sprzedaży, zwłaszcza gdy zachodzi potrzeba wprowadzenia zmian w wystawionych już paragonach.
Automatyczne wystawianie korekt paragonów jest szczególnie przydatne w sytuacjach takich jak anulowanie zamówienia przez klienta czy wprowadzanie zmian w produktach zamówienia.
Poniżej znajdziesz opis kluczowych ustawień w tym zakresie.
1. Kliknij Dokumenty ⇨ Korekty paragonów.
2. Następnie kliknij Ustawienia.
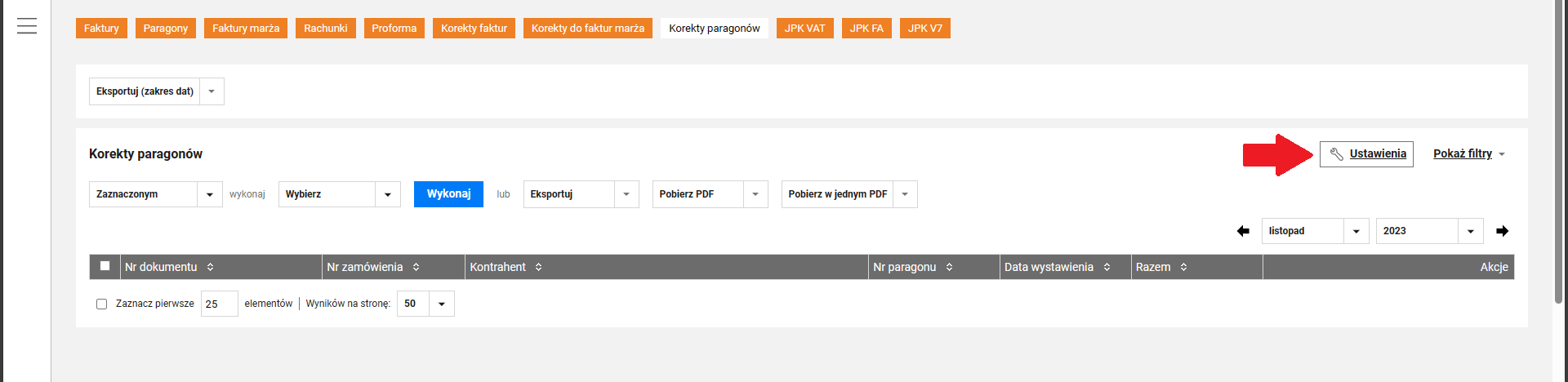
3. Dopasuj ustawienia, tak aby odpowiadało specyfice Twojego biznesu i potrzebom Twoich klientów:
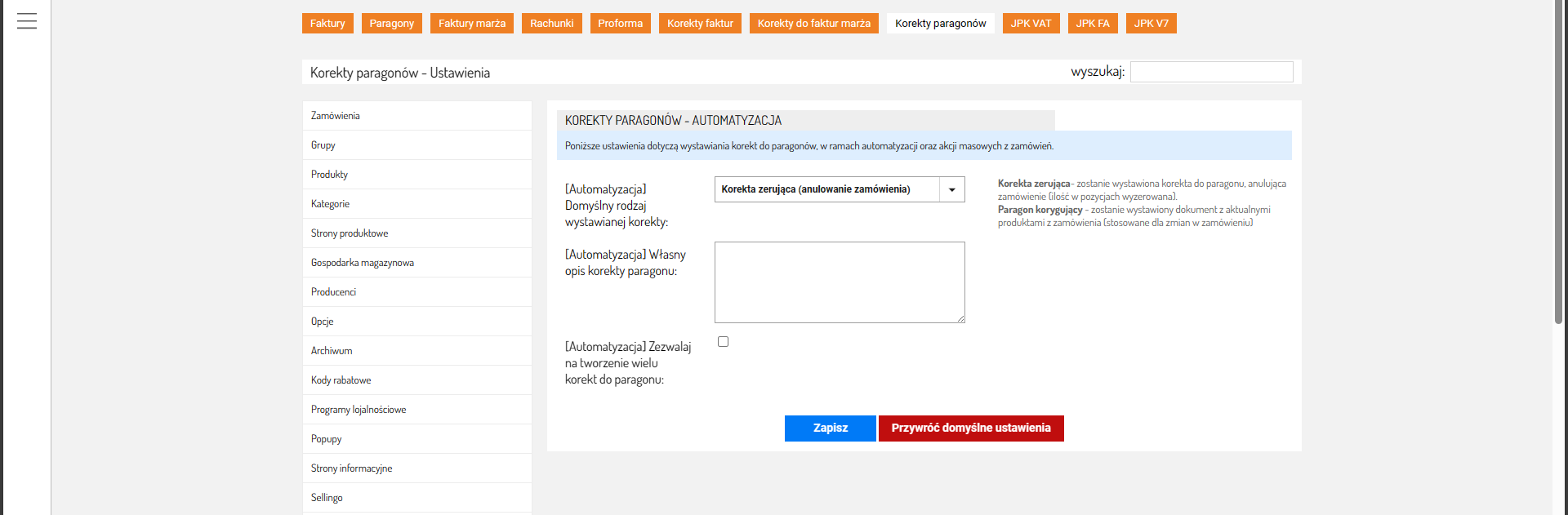
[Automatyzacja] Domyślny rodzaj wystawianej korekty:
W ramach automatyzacji możesz określić, jaki rodzaj korekty ma być domyślnie wystawiany:
- Korekta zerująca: w tym przypadku korekta anuluje całe zamówienie, czyli wszystkie pozycje na paragonie mają ilość wyzerowaną. Idealne, gdy chcesz całkowicie anulować paragon.
- Paragon korygujący: Jest to dokument pokazujący aktualne produkty w zamówieniu. Stosuj, gdy dokonujesz zmian w zamówieniu, np. aktualizujesz ilości czy produkty.
[Automatyzacja] Własny opis korekty:
Jeżeli chcesz dodać indywidualny opis do korekty, możesz to zrobić w jednym miejscu. Opis pomoże Ci lepiej zrozumieć powód wystawienia korekty.
[Automatyzacja] Zezwalaj na tworzenie wielu korekt do paragonu:
Zaznaczając tę opcję, pozwolisz na tworzenie wielu korekt do jednego paragonu. Jest to przydatne, gdy jedno zamówienie wymaga kilku różnych korekt.
Automatyczne wysyłanie korekt paragonów
Sellasist może automatycznie sam wysyłać korekty paragonów do klientów. Automatyczne wysyłanie ustawisz, dodając odpowiednią akcję w automatyzacji. W ten sposób korekta będzie wysyłana od razu po tym jak zostaną spełnione warunki. Sam ustawiasz, jakie to mają być warunki. Możesz na przykład ustawić akcję, która spowoduje automatyczne wysyłanie korekty od razu po jej wystawieniu.
1. Kliknij Administracja ⇨ Automatyzacja i przejdź do zakładki Akcje dla zamówień.
lub przejdź do Zamówienia ⇨ Akcje automatyczne
Tutaj masz możliwość skonfigurowania automatycznego wystawiania korekt faktur. Aby dodać nową akcję, kliknij Dodaj akcję automatyczną.
Jeśli chcesz modyfikować istniejącą akcję, wybierz Edytuj (klikając na ikonkę ołówka przy wybranej akcji).
3. Najpierw w lewej kolumnie dodaj warunki, które muszą być spełnione, aby korekta paragonu została wysłana. Możesz dodać wiele warunków. korekta będzie wysłana, dopiero kiedy zostaną spełnione wszystkie warunki. Na przykład, kiedy dokument ma być wysłany po wystawieniu.
Kliknij DODAJ WARUNEK.
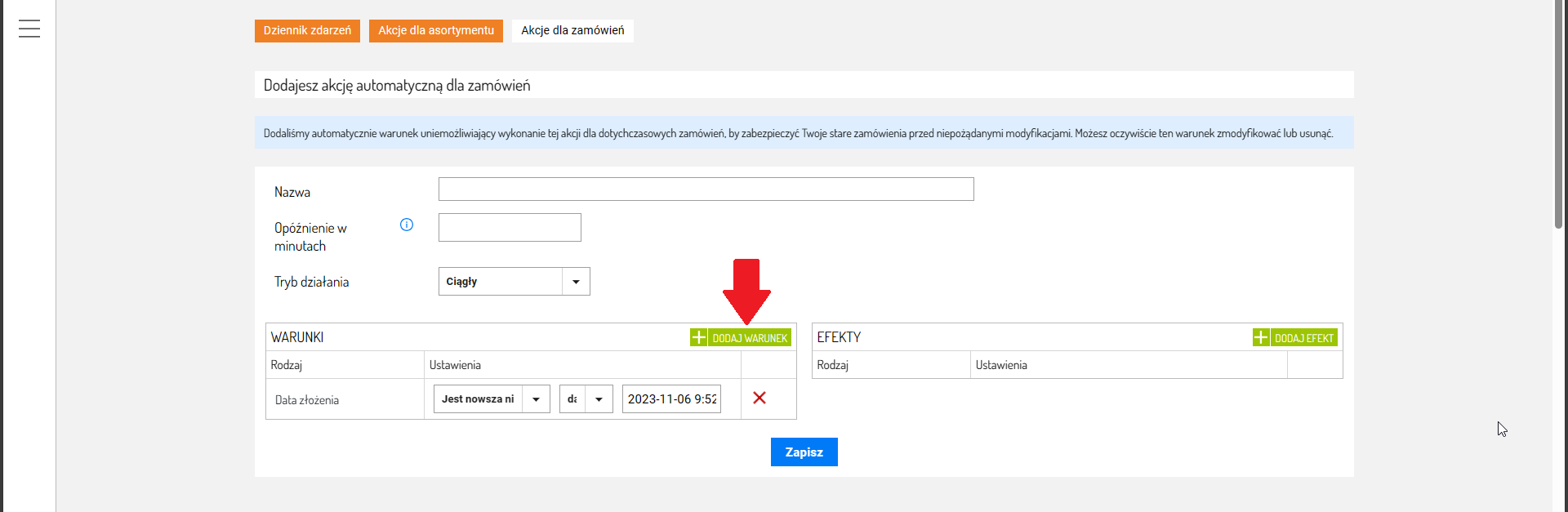
4. Z rozwijanej listy wybierz Dokument wystawiony, a następnie kliknij OK.
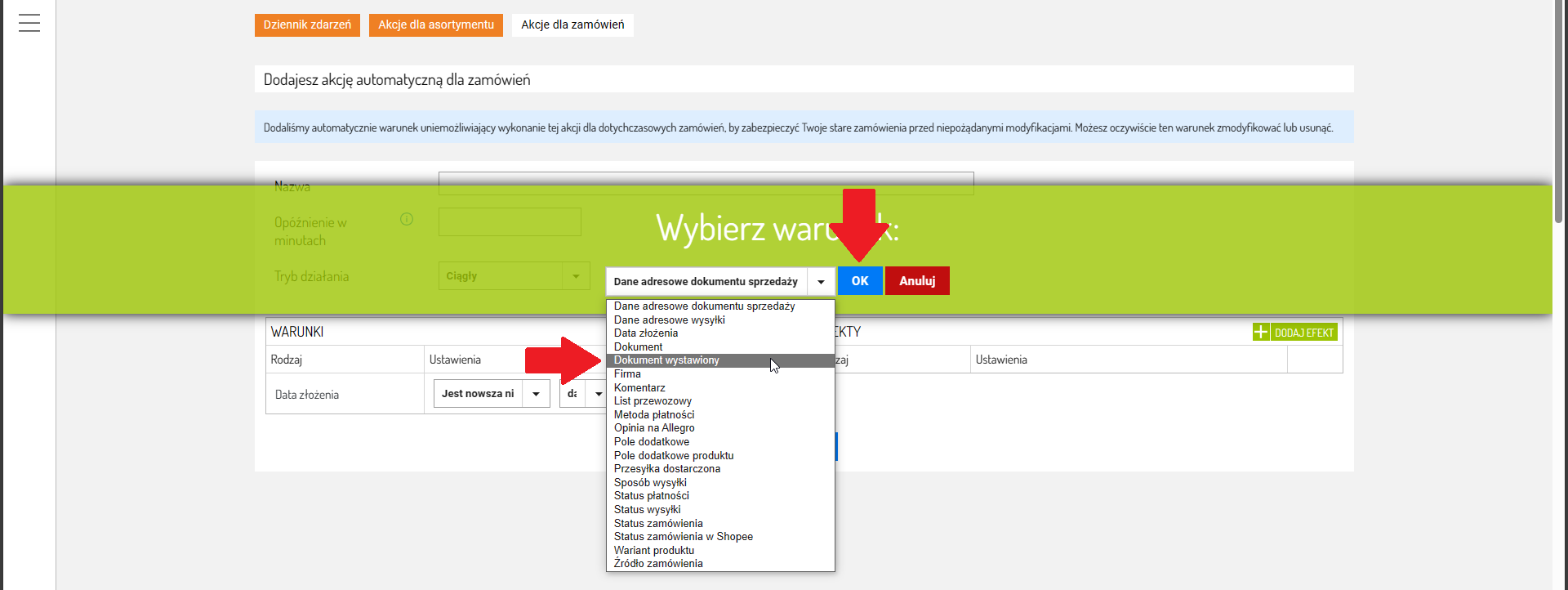
5. Wybierz typ dokumentu Korekta paragonu i status dokumentu Został wystawiony.

6. Po ustawieniu warunków, pora na dodanie efektu. Kliknij DODAJ EFEKT, aby wybrać co się stanie, kiedy warunki zostaną spełnione.
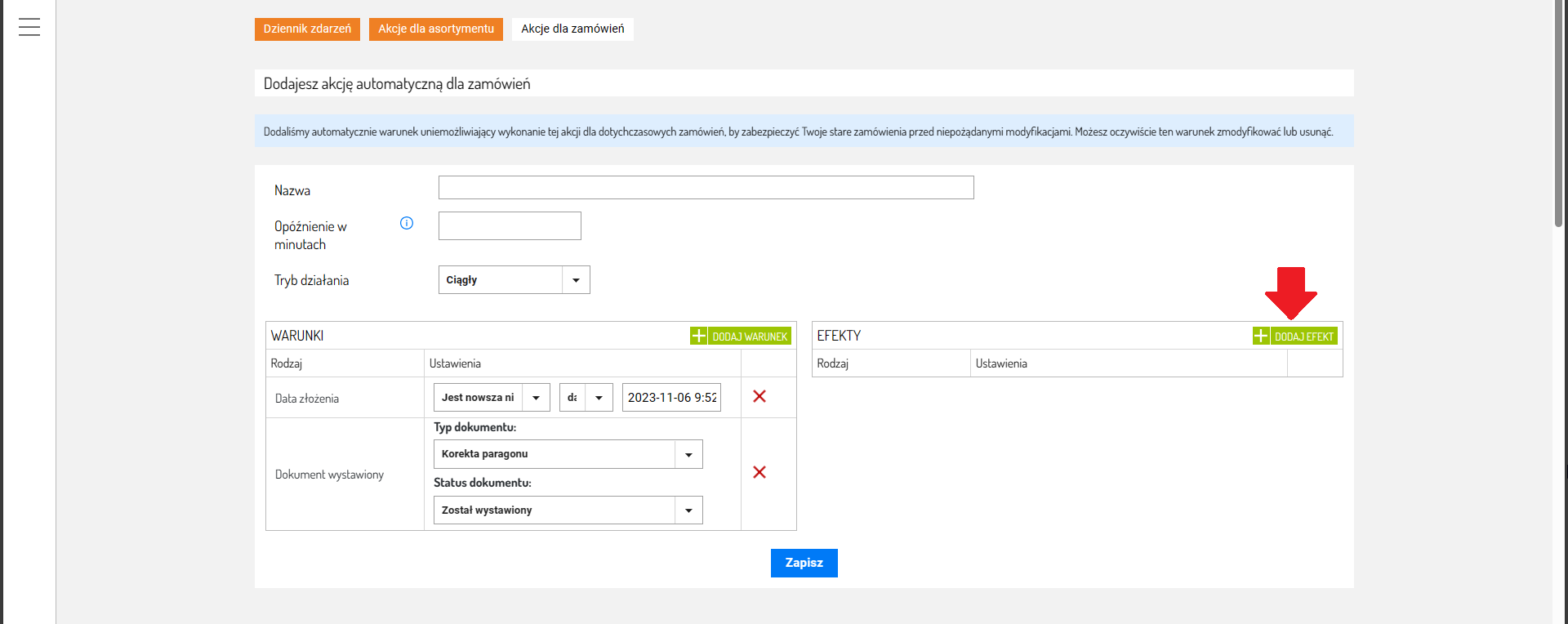
5.Wybierz Wyślij powiadomienie z rozwijanej listy, a następnie kliknij OK.
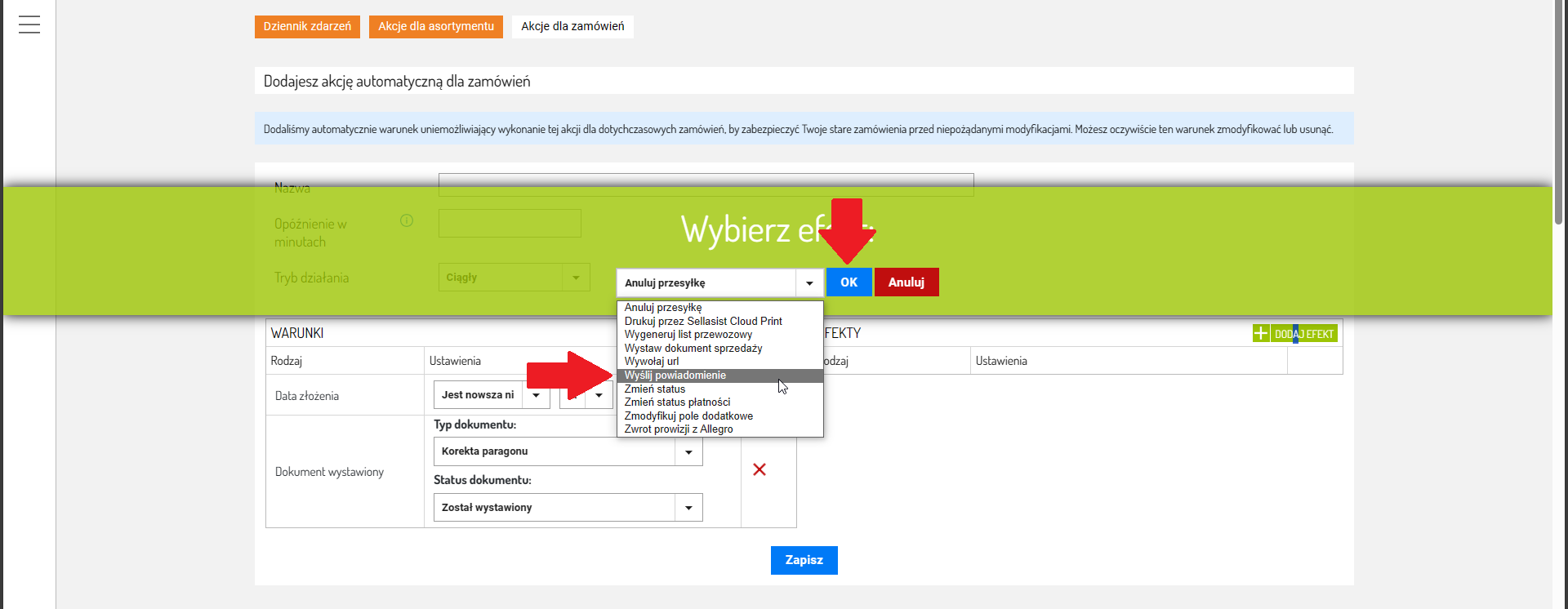
6. Po dodaniu efektu wybierz z listy powiadomienie typu Korekta paragonu.
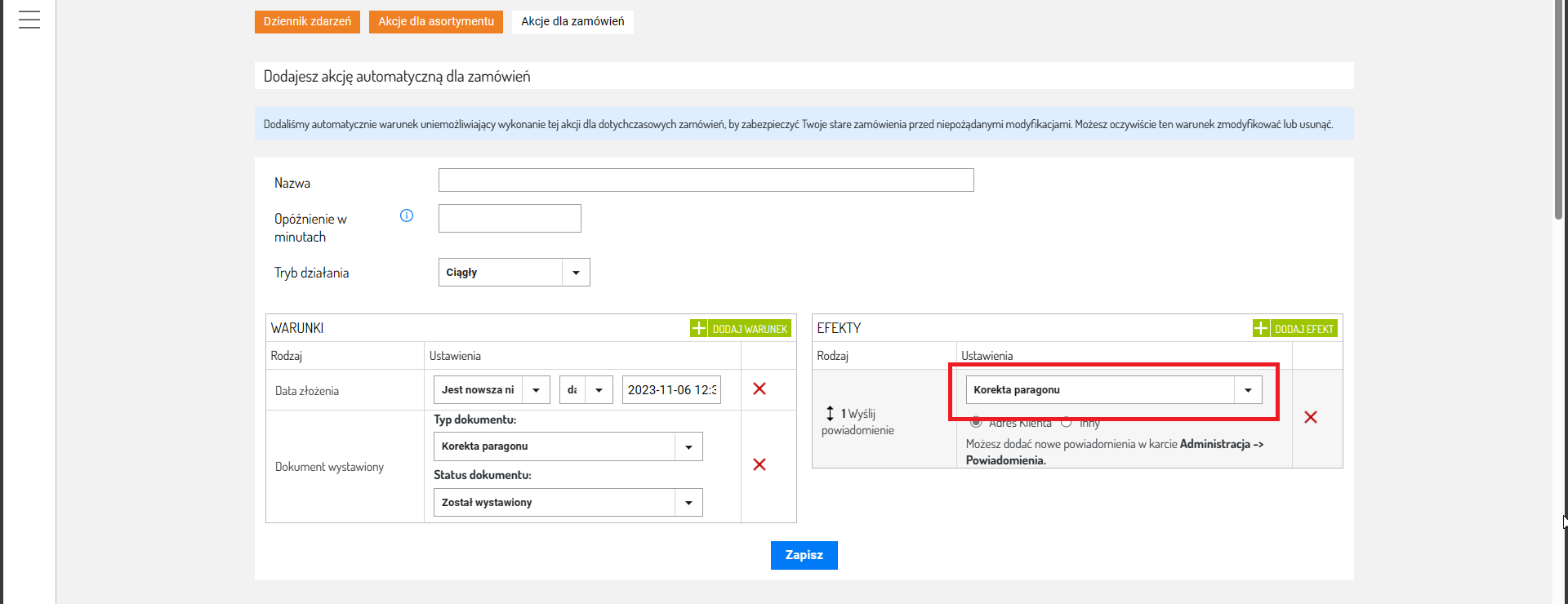
Jeśli nie masz takiego powiadomienia dodaj je w Administracja ⇨ Powiadomienia. Pamiętaj, aby wybrać typ.
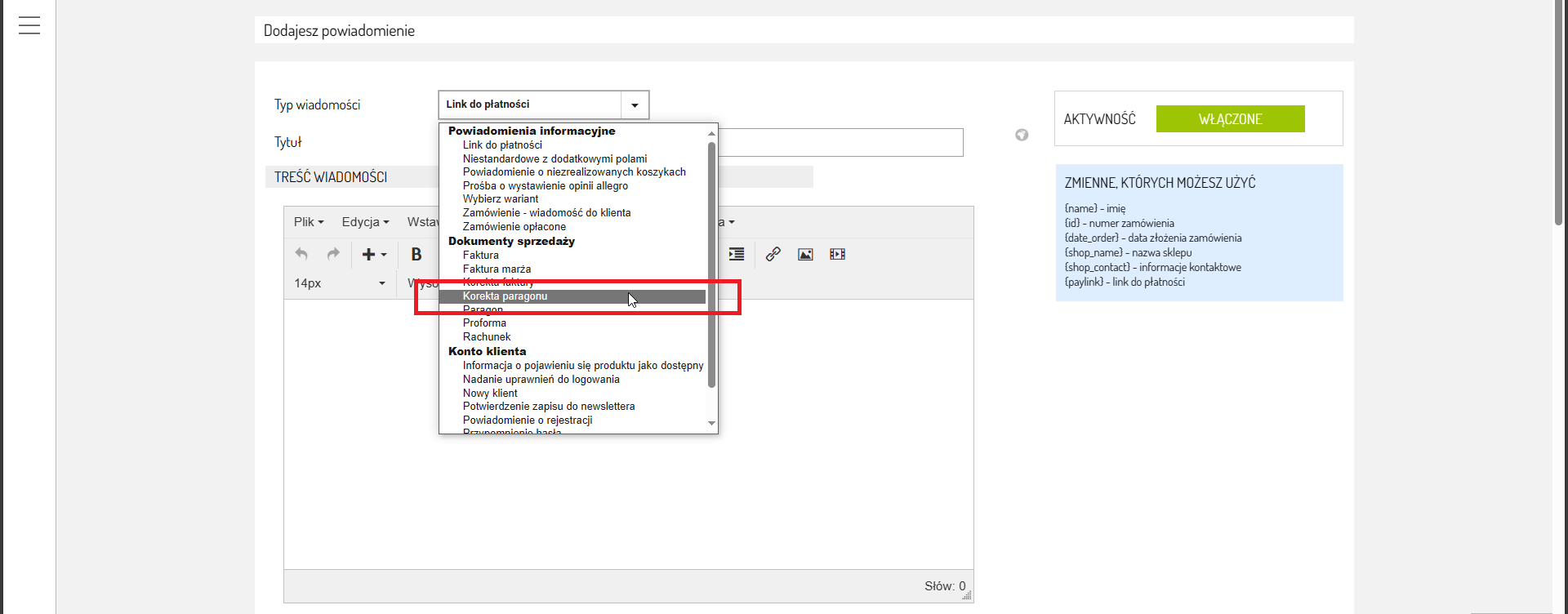
7. Na koniec kliknij Zapisz.