Nowy moduł integracji sklepów oraz marketplace'ów
Nowy moduł integracji ze sklepami oraz marketplace otwiera przed Tobą nowe możliwości w zakresie zarządzania e-commerce, zapewniając płynność oraz efektywność w procesach zarządzania produktami, zamówieniami i logistyką.
Celem nowego podejścia do integracji systemów w Sellasist jest znaczne przyspieszenie i uproszczenie procesu dodawania nowych sklepów czy marketplace'ów. Głównym założeniem jest standaryzacja elementów wspólnych takich jak obsługa zamówień, produktów oraz synchronizacja stanów magazynowych i cen. Dzięki temu, przy dodawaniu nowych integracji, deweloperzy skoncentrują się wyłącznie na implementacji konektorów API oraz na tłumaczeniu danych między API a platformą Sellasist.
Dotychczas każda nowa integracja wymagała tworzenia dedykowanych widoków konfiguracyjnych i kompleksowego procesu ustawień. Obecnie odchodzimy od tego modelu na rzecz modelu uniwersalnego. Wszystkie nowe integracje będą realizowane w jednolity sposób, a w przyszłości planujemy przenieść istniejące integracje do tego nowego, ujednoliconego modułu.
Istotną zmianą w nowym modelu jest także sposób zarządzania danymi produktów. Stare integracje pozwalały na ciągłe pobieranie informacji o produktach, co było wygodne dla sklepów skonfigurowanych w ten sposób. Nowy model, oparty na importach na żądanie, eliminuje tę funkcję, co może być postrzegane jako ograniczenie, ale również wprowadza większą kontrolę i efektywność.
Do pobranych już zamówień nie dopuszczamy do aktualizacji pobranych już produktów. Jeżeli w sklepie internetowym, po pobraniu już konkretnego zamówienia dojdzie do zmiany wartości zamówienia przez naliczanie rabatów, dodanie/skasowanie produktu itd. – Sellasist nie zaktualizuje tych informacji. Jeżeli dokonujesz modyfikacji w koszykach zamówienia na sklepie internetowym, to należy wprowadzić te same zmiany w zamówieniu w Sellasist.
Głównym celem integracji jest zautomatyzowanie i centralizacja procesów sprzedaży i zarządzania magazynem, co przekłada się na szybsze i bardziej efektywne reagowanie na potrzeby rynku oraz oczekiwania klientów.
• Centralizacja zarządzania w Sellasist przekształca platformę w kluczowe centrum, gdzie skupione są wszystkie niezbędne dane — od cen, przez stany magazynowe, aż po szczegóły zamówień. Sellasist, pełniąc rolę "serca" systemu, gromadzi kompleksowe informacje, które następnie są efektywnie przekazywane do innych systemów. Całość można łatwo administrować bezpośrednio z panelu administracyjnego Sellasist, co znacząco zwiększa kontrolę i usprawnia procesy.
• Poprawa efektywności operacyjnej: Zastosowanie modelu opartego na importach na żądanie zamiast ciągłego pobierania danych minimalizuje ryzyko przeciążenia systemu i pozwala na lepsze zarządzanie.
• Jednolitość w zarządzaniu integracjami: Wszystkie nowe oraz przyszłe integracje będą realizowane w ramach tego samego, spójnego modelu, co zwiększa przewidywalność i ułatwia zarządzanie.
• Monitorowanie: Dodatkowo każda operacja i czynność jest zapisywana w logach, umożliwiając szczegółowe śledzenie działalności systemu.
Aktywne oferty będą wliczały się do abonamentu, sprawdź listę aktywnych ofert dla IdoSell, by uniknąć dodatkowych opłat.
Instrukcja konfiguracji nowego modułu integracji Sellasist i IdoSell
Niniejsza instrukcja obejmuje szczegółowy opis kroków niezbędnych do konfiguracji nowego modułu integracji Sellasist z IdoSell, od konfiguracji konta, przez mapowanie danych, synchronizacje zamówień i produktów, import oraz omówienie Raportów synchronizacji.
KROK 1 - Konfiguracja konta IdoSell w Sellasist
I. Dodawanie konta IdoSell w panelu administracyjnym Sellasist.
1. W panelu administracyjnym Sellasist przejdź do zakładki Integracje + ⇨ IdoSell. Kliknij przycisk Dodaj konto, co przekieruje Cię do formularza dodawania konta IdoSell.
2. Wypełnianie danych konta:
- Wyświetlana nazwa w Sellasist: Wpisz nazwę, która będzie wyświetlana w panelu Sellasist.
- Adres sklepu: Podaj pełny adres URL sklepu.
Przykład nieprawidłowego formatu adresu:
https:// adressklepuxxxxxxxxx.com/panel
Przykład prawidłowego formatu adresu:
https://adressklepuxxxxxxxxx.com
- Login do API: Wpisz login do API IdoSell.
- Hasło do API: Wpisz hasło do API IdoSell.
- Powiązane konto email: Wybierz adres email powiązany z kontem.
- Kolor: Wybierz kolor, który pozwoli odróżnić tę integrację od innych.
Uwaga! Dane do integracji znajdziesz w swoim panelu sprzedawcy na stronie w panelu administracyjnym IdoSell.
3. Zapisanie i walidacja:
Po wypełnieniu formularza, kliknij przycisk Zapisz, aby przeprowadzić wstępną walidację konta. System rozpocznie analizę Twojego konta, aby sprawdzić szczegóły związane z używaną integracją. Proces ten może trwać od kilkunastu sekund do kilku minut, zależnie od rodzaju integracji. W tym czasie na ekranie pojawi się pasek ładowania oraz zostanie wyświetlony komunikat:
„ Połączenie jest poprawne. Właśnie analizujemy Twoje konto, robimy to po to aby sprawdzić czego używasz w danej integracji. W zależności od rodzaju integracji może to potrwać kilkanaście sekund lub minut.”
Wstępna walidacja obejmuje skanowanie ostatnich 1000 zamówień, co pozwala na zbudowanie informacji o używanych mapowaniach płatności, dostaw oraz statusów na Twoim koncie IdoSell. Dzięki temu system określi, jakie informacje będą wymagane od Ciebie do uruchomienia procesu pobierania zamówień.
Dodatkowe informacje:
• W przypadku wykrycia błędu, takiego jak na przykład błędny adres URL czy niepoprawny login, system wyświetli stosowny komunikat, np. „Wpisane dane integracyjne są niepoprawne. Komunikat błędu API: brak – połączenia”. Użytkownik zostanie poinformowany o konieczności sprawdzenia, czy adres sklepu jest prawidłowy i zaczyna się od „https://”.
Komunikat błędu po wpisaniu błędnego loginu:
- Wszystkie działania są rejestrowane w logach czynności, dostępnych zarówno dla użytkowników, jak i administratorów, co ułatwia monitorowanie i zarządzanie procesami.
Po pomyślnej wstępnej walidacji na ekranie pojawi się komunikat na zielonym tle: „Połączenie jest poprawne. Skanowanie zakończone, przejdź do pozostałych konfiguracji”.
Po tym etapie, możesz przejść do dalszych ustawień konfiguracyjnych.
Kliknij Powrót.
Krok 2 - Konfiguracja mapowania
W panelu użytkownika, po utworzeniu nowego konta, obok nazwy konta IdoSell zostaną wyświetlone możliwe konfiguracje konta, takie jak mapowanie metod płatności, mapowanie sposobów wysyłki, mapowanie statusów, ustawienia zamówień, importy oraz raporty.
Możliwe konfiguracje:
1. Mapowanie metod płatności
Szukaj metod płatności – za pomocą wyszukiwarki możesz wyszukać wszystkie metody płatności Idosell, wpisując ich nazwę.
Na dole strony dostępne są również logi czynności, które umożliwiają bieżące monitorowanie wszystkich operacji konfiguracyjnych, zapewniając przejrzystość i kontrolę nad procesem zarządzania płatnościami w panelu administracyjnym Sellasist.
2. Mapowanie sposobów wysyłki
Logi czynności:
Na dole strony znajdują się logi czynności, które oferują pełny wgląd w wszystkie działania konfiguracyjne. Zapewniają one przejrzystość procesów i pomagają w szybkiej identyfikacji i rozwiązywaniu problemów, co jest nieocenione dla administratorów systemu i użytkowników panelu.
Ta struktura zapewnia, że zarządzanie metodami dostawy jest równie systematyczne i skuteczne jak zarządzanie metodami płatności, co z kolei przyczynia się do większej efektywności operacyjnej i lepszej obsługi klienta.
3. Mapowanie statusów.
Zmapuj statusy z IdoSell z odpowiednimi statusami w Sellasist.
Pamiętaj! Synchronizacja statusów odbywa się tylko w kierunku Sellasist ⇨ IdoSell.
Aktualizacja statusu płatności jest niezależna od zaznaczonych statusów zamówień do aktualizacji
Funkcja mapowania statusów w Sellasist umożliwia powiązanie statusów zamówień z systemu IdoSell ze statusami w Sellasist, ale synchronizacja odbywa się tylko w jednym kierunku – z Sellasist do IdoSell. To oznacza, że statusy zamówień są przekazywane bezpośrednio z Sellasist do systemu zewnętrznego IdoSell.
Dzięki tej funkcji, jeśli użytkownik ustawi, że status zamówienia w IdoSell ma być na przykład „Wykonane/wysłane”, to taki status zostanie zaktualizowany w Idosell, pod warunkiem, że API pozwoli na wykonanie tej operacji. W przypadku, gdyby API zablokowało zmianę statusu z jakiegokolwiek powodu, odpowiedni błąd zostanie zarejestrowany. Informacje o błędzie, wraz z jego szczegółami, będą dostępne w logach zamówienia, co umożliwia szybkie zidentyfikowanie i rozwiązanie problemu.
Dodatkowo, w nowym module integracji, w przeciwieństwie do wcześniejszych wersji, nie zastosowano już domyślnego statusu dla niezmapowanych statusów. Obecnie, jeśli jakiś status nie zostanie zmapowany, system wyświetli wartość „BRAK”.
KROK 3 - Ustawienia zamówień. Pobieranie i synchronizacja zamówień i produktów.
Synchronizacja (nazwa konta) do Sellasist (POBIERANIE ZAMÓWIEŃ)
UWAGA
Aby zamówienia były pobierane dla wybranego sklepu przy logowaniu należy użyć konta użytkownika, który ma dostęp jedynie do tego sklepu.
W tej sekcji znajdują się opcje konfiguracyjne, które umożliwiają precyzyjne zarządzanie procesem pobierania zamówień z konta IdoSell.
Włącz pobieranie zamówień – Zaznacz tę opcję, aby aktywować pobieranie zamówień z konta IdoSell do Sellasist.
Pobieraj zamówienia od daty – Ustaw datę, od której system ma zacząć pobierać zamówienia. Data bazuje na dacie utworzenia w systemie IdoSell. Brak ustawionej daty spowoduje, że zamówienia będą pobierane od momentu aktywacji tej funkcji.
Zamówienia pobieraj do statusu – Wybierz z listy odpowiedni status, do którego zamówienia mają być pobierane z konta IdoSell. Jest to kluczowe dla utrzymania porządku i precyzyjnego zarządzania zamówieniami.
Możesz tu precyzyjnie określić, do jakiego statusu zamówienia z konta IdoSell mają być pobierane. Ważne jest, aby dokładnie wybrać odpowiedni status z listy dostępnych opcji. Możliwe jest, że w systemie istnieją różne warianty statusu "Nowe", takie jak „Nowe allegro”, „Nowe erli”, „Nowe idosell”. Precyzyjne nazewnictwo i selekcja statusu, do którego mają być pobierane zamówienia, są kluczowe dla utrzymania porządku w przetwarzanych zamówieniach.
Pobieraj zamówienia ze statusami – Wybierz z listy statusy zamówień, które mają zostać pobrane.
Uwaga! Należy pamiętać, że przy wyborze daty wstecznej dla rozpoczęcia pobierania zamówień, system przypisze wszystkie zamówienia, niezależnie od ich aktualnego statusu w IdoSell, do wybranego statusu w Sellasist, np. „NOWE idosell”. To oznacza, że nawet zamówienia już zrealizowane w Idosell zostaną przypisane do nowego statusu w Sellasist.
Wybierz statusy, w których będą aktualizowane zamówienia – Określ, które statusy zamówień mają podlegać aktualizacji. To konfiguracja, która pozwala na kontrolę nad tym, w jakich statusach zamówienia będą dalej aktualizowane. Zapobiega to problemom takim jak różnica statusów zamówień między systemami.
Jest to kluczowe, gdyż zamówienia znajdujące się w pierwszym zaznaczonym statusie będą traktowane jako rozpoczęte do realizacji i nie będą przyjmowały dalszych aktualizacji danych ze sklepu IdoSell. To umożliwia efektywną kontrolę nad procesem realizacji zamówienia, zwłaszcza gdy informacje o płatności lub innych aspektach zamówienia mogą opóźniać się z różnych przyczyn.
Źródło wagi produktu w zamówieniach – wybierz źródło wagi produktu pobranych w zamówieniu.
Uwaga!
Warto zwrócić uwagę na to, że po pobraniu zamówienia do Sellasist, nie jest możliwa aktualizacja koszyka w tym zamówieniu. Oznacza to, że wszelkie edycje zamówienia, takie jak dodanie produktów czy zmiana specyfikacji, muszą być wykonane bezpośrednio w Sellasist, a nie w systemie zewnętrznym. Koszyk edytowany w Sellasist nie ulegnie zmianie na podstawie danych z IdoSell po jego pierwotnym pobraniu.
SYNCHRONIZACJE DOTYCZĄCE ZAMÓWIEŃ SELLASIST DO NAZWA-KONTA
Aktualizuj statusy zamówień – Zaznacz, jeśli chcesz, aby statusy zamówień były aktualizowane w Sellasist zgodnie z danymi z Idosell. Ważne jest, aby statusy były odpowiednio zmapowane w zakładce Mapowanie statusów, inaczej aktualizacje nie będą przeprowadzane.
W tej opcji ważne jest zrozumienie, że każdy zaznaczony status będzie podlegać mapowaniu. Jeśli zaznaczysz tylko jeden status, to tylko on będzie aktualizowany zgodnie z ustawieniami, które określiłeś. To daje dużą elastyczność w konfiguracji, ale równocześnie wymaga dokładnego planowania, aby zapewnić prawidłowe przetwarzanie zamówień.
Wysyłaj numery listów przewozowych – Ta opcja pozwala na wysyłanie tylko numerów nadania listów przewozowych do systemu zewnętrznego IdoSell.
Jeśli system zewnętrzny, taki jak IdoSell, nie zezwala na aktualizację statusów zamówień lub wysyłanie numerów listów przewozowych, to te funkcje nie będą dostępne w ramach danej integracji.
Wysyłaj dokumenty sprzedaży - Faktury i paragony będą wysyłane do zamówień pobranych z IdoSell.
SYNCHRONIZACJE DOTYCZĄCE PRODUKTÓW SELLASIST DO NAZWA-KONTA
Tutaj masz możliwość zarządzania takimi funkcjami jak:
Wybierz magazyn - Niektóre integracje wymagają podania identyfikatora magazynu podczas aktualizacji stanów magazynowych, co oznacza, że system pobiera listę dostępnych magazynów z IdoSell, aby poprawnie zsynchronizować stany produktów.
Aktualizuj stany magazynowe – Po zaznaczeniu, stany magazynowe będą przenoszone z Sellasist do integracji. Przy zaznaczaniu synchronizacji stanów magazynowych pojawia się informacją, że zostanie uruchomiona pełna synchronizacja asortymentu.
Aktualizacja cen – Ceny będą aktualizowane i przenoszone z Sellasist do IdoSell.
Aktualizacje cen oraz stanów magazynowych są bardzo dobrze monitorowane. Każda aktualizacja stanu magazynowego oraz każda aktualizacja ceny generuje nam raporty synchronizacji.
USTAWIENIA INTEGRACJI
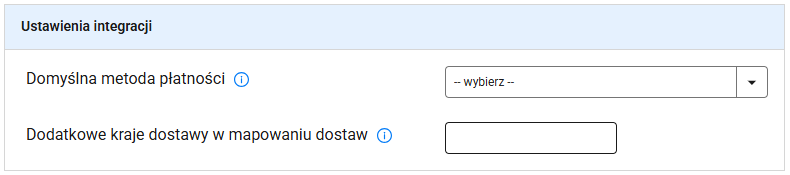
Domyślna metoda płatności – wybierz domyślny tryb płatności dla zamówień.
Dodatkowe kraje dostawy w mapowaniu dostaw – po przecinku wpisz kody krajów, które chcesz dodać np. GB,US...
Własne pola na karcie zamówienia pozwolą Ci na umieszczanie w zamówieniach dodatkowych danych. Dane zawarte w tych polach będą widoczne tylko dla administratora Sellasist.
Raporty synchronizacji IdoSell
Raporty synchronizacji stanów magazynowych i cen są dostępne w ostatniej zakładce konfiguracji przy koncie IdoSell w Sellasist.
Raporty te zawierają informacje o dacie raportu, rodzaju raportu, identyfikatorach produktów oraz ich statusy oraz szczegółowe informacje o każdej aktualizacji i zmianie w stanach magazynowych lub cenach.
W raporcie sa widoczne wszystkie aktualizowane zmiany stanu magazynowego czy ceny (zaleznie od rodzaju raportu).
W tabeli raportu mamy podane dokładne Identyfikatory produktu:
- Produkt sellasist (nr identyfikatora w sellasist)
- Zewnetrzny identyfikator (nr identyfikatora w idosell)
- Status
- Stan magazynowy idosell
- Nowy stan magazynowy Sellasist
- Raporty zmian statusów zamówień
Dodatkowo, w raportach synchronizacji, aby prawidłowo i łątwo zaznaczyć zmiany w synchronizacji, zmiany zostały oznaczone kolorami. Gdy zmiana jest na plus (+) - zastosowano kolor zielony, a gdy zmiana jest na minus (-) - zastosowano delikatny kolor czerwony.
Logi czynności
W każdej sekcji konfiguracyjnej dostępne są logi czynności, które zapewniają pełną przejrzystość i kontrolę nad wszystkimi operacjami oraz umożliwiają szybkie identyfikowanie i rozwiązywanie potencjalnych problemów.
MAPOWANIE PÓL PRODUKTÓW – Ustawienia zaawansowane
UWAGA!
Wartości "Domyślnie" w Mapowaniu pól produktów odpowiada wartość pobierana z pola Symbol wyświetlany w karcie towaru na stronie sklepu z panelu IdoSell w zakładce Identyfikacja.
Ustawienia te są zaawansowane i powinny być konfigurowane przez osobę, która posiada odpowiednią wiedzę w tej dziedzinie.
Zalecamy wybrać ustawienia domyślne.
W przypadku problemów z mapowaniem produktów (np. podczas importu) należy przypisać odpowiednie kody w celu prawidłowej identyfikacji produktu.
Znajomość specyficznych szczegółów technicznych jest ważna do prawidłowego zarządzania i mapowania danych produktów.
W tej konfiguracji są trzy główne pola do uzupełnienia: EAN, Numer katalogowy oraz Symbol. Na przykładzie systemu IdoSell, każde z tych pól służy do identyfikacji produktów w specyficzny sposób, zależnie od tego, jak są one używane w danym sklepie. IdoSell pozwala na dużą elastyczność w przypisywaniu kodów, co oznacza, że jeden kod może pełnić różne funkcje w zależności od konfiguracji.
W IdoSell każdy produkt jest traktowany jako wariantowy, niezależnie od tego, co jest sprzedawane – czy to ubrania, zabawki, czy lampy. Każdy produkt, który nie ma określonego standardowego rozmiaru jak S, M, L, jest automatycznie klasyfikowany jako „Uniwersalny”. W związku z tym, system wykorzystuje różne pola do identyfikacji produktu: Symbol wyświetlany; Kod producenta w standardzie, Kod zewnętrznego systemu., które mogą służyć jako uniwersalne identyfikatory dla rozmiarów.
Zrozumienie i poprawna konfiguracja tych pól jest istotna, gdyż błędy w mapowaniu mogą prowadzić do problemów, takich jak nieprawidłowe przyporządkowanie produktów podczas importu.
*Jeśli masz problemy z niewłaściwie zmapowanymi produktami, właśnie te ustawienia są pierwszym miejscem, które należy sprawdzić w celu zdiagnozowania i rozwiązania problemu.
KROK 4 - Szablony ustawień
.png)
Ten krok jest wymagany przed rozpoczęciem importu. Jeżeli nie skonfigurujesz przynajmniej jednego szablonu ustawień, który będzie posiadał status "Domyślny" a będziesz chciał wykonać import w panelu Sellasist pojawi się informacja o blokadzie.
Szablon taki jest przypisywany automatycznie do ofert, tworzonych podczas importu. Szablon automatycznie zaktualizuje ustawiania synchronizacji na takie jak w szablonie dla powiązanej z nim oferty.
1. Kliknij Nowy szablon .
2. Uzupełnij pola:
Nazwa szablonu - podaj taką, aby łatwo odszukać potrzebny szablon.
Synchronizacje określają, które elementy oferty będą automatycznie uaktualniane, gdy wprowadzisz zmiany w Sellasist. Zalecamy synchronizację wszystkich elementów.
Pierwszy nowo utworzony szablon, zawsze dostanie status „Domyślny”. Status, można zmienić tworząc kolejny szablon i jemu przypisując „Domyślny”.
Pamiętaj!
- Zawsze jeden szablon musi pozostać domyślny, jest on dodawany do ofert podczas wykonywania importu.
- Nie można usunąć szablonu, który przypisany jest do oferty. Natomiast można edytować jego ustawienia.
KROK 5 - Import
W ramach nowego modułu integracji w Sellasist, oferujemy dwie główne metody importu produktów z systemu IdoSell, które umożliwiają efektywne zarządzanie i synchronizację danych produktowych.
1. Kliknij Nowy import w panelu Sellasist, aby rozpocząć konfigurację importu produktów z IdoSell.
Pamiętaj! Nowy moduł integracji w Sellasist nie oferuje już możliwości ciągłego pobierania produktów, co jest świadomym wyborem mającym na celu redukcję obciążenia serwerów i kolejek.
Niezbędne jest odpowiednie powiązanie produktów w zamówieniach z produktami w Sellasist. Możliwe są dwa główne scenariusze:
Wybór rodzaju importu:
- Import produktów – wybierz, jeśli system ma tworzyć nowe produkty dla tych, które nie zostaną znalezione. Jeżeli w Sellasist brakuje produktów, które są dostępne w IdoSell, możesz zdecydować się na import wszystkich brakujących produktów. Podczas tego procesu, produkty są automatycznie dodawane do Sellasist. Istotne jest określenie, po jakim parametrze system ma identyfikować produkty, aby uniknąć tworzenia duplikatów.
- Powiąż produkty – wybierz, aby ręcznie lub automatycznie powiązać istniejące produkty. Użyj tej opcji, jeśli produkty w Sellasist mają już identyfikatory odpowiadające tym w IdoSell. Powiązanie to jest kluczowe dla synchronizacji cen, stanów magazynowych oraz procesów zbierania i pakowania.
Parametry importu:
Import od ID – określ początkowy identyfikator produktu do importu.
Import do ID – określ końcowy identyfikator produktu do importu.
Import wskazanych IDs – importuj wybrane identyfikatory produktów.
Import od Daty – zacznij import od określonej daty.
Importuj warianty do produktów prostych – w przypadku gdy masz w sklepie produkty z wariantami możesz wybrać czy produkty mają być importowane, jako wariantowe, czy jako produkty proste (dla każdego wariantu w Sellasist utworzy się osobny produkt).
Wybierz unikalny identyfikator – wybierz z listy
Wybierz unikalny identyfikator, na podstawie którego system będzie rozpoznawał, czy produkt już istnieje w Sellasist. Możesz wybrać EAN, Symbol lub Numer Katalogowy, w zależności od wcześniejszej konfiguracji w sekcji „Mapowanie pól produktów”.
*Przykładowo, jeśli zdecydujesz się wybrać EAN jako parametr identyfikacyjny, proces mapowania będzie opierał się na tej właśnie wartości. Aby to było możliwe, musimy korzystać z konfiguracji zdefiniowanej w sekcji „Mapowanie pól produktów” w systemie. Konkretnie, jeśli EAN jest ustawiony jako "kod producenta w standardzie", co oznacza, że jest głównym kodem produktu, wtedy będziemy używać tego kodu do mapowania produktów w Sellasist z odpowiadającym im EAN.
Ten sam mechanizm dotyczy innych identyfikatorów, takich jak symbol i numer katalogowy. W zależności od tego, jak są one zdefiniowane w sekcji mapowania, będą one używane do identyfikacji i synchronizacji produktów między systemami. Ustawienia te są kluczowe, aby zapewnić precyzyjne i spójne powiązania produktów, co jest niezbędne dla efektywnego zarządzania zapasami i informacjami o produkcie.
Opcje dodatkowe:
Zaimportuj wraz ze stanem magazynowym – opcjonalne, w zależności od potrzeb.
Zaimportuj tylko aktywne produkty – importuje tylko te produkty, które są aktywne w IdoSell.
Aktywne produkty to takie, które mają włączony status aktywności w systemie zewnętrznym (czyli IdoSell). Nieważne czy mają stan magazynowy 0 czy cenę zero zł, jeżeli jest ustawiony status jako aktywny to zostaną zaimportowane do Sellasist.
Pamiętaj! Import produktów pobiera wszystko – jeżeli znajdzie powiazania to powiąże produkty, a jeżeli nie znajdzie to utworzy nowe produkty w bazie Sellasist i automatycznie je ze swoją bazą połączy.
Jeżeli w integracji Idosell masz produkt wielowariantowy, np. Koszulka zielona w wariantach S, L, M. To do Sellasista zostanie on pobrany jako trzy oddzielne produkty.
Kliknij przycisk Importuj produkty.
• Wybierając opcję: „Powiąż produkty”
Ta opcja pozwala na automatyczne lub ręczne powiązanie produktów już istniejących w Sellasist z odpowiadającymi im produktami w IdoSell. Kluczowym elementem jest tutaj wybór odpowiedniego unikalnego identyfikatora, który może być EAN, numerem katalogowym lub symbolem produktu.
Wybierz unikalny identyfikator – wybierz z listy
Po tym parametrze będziemy powiązywac produkty już znajdujące się w Sellasist z produktami w IdoSell. Jeżeli w Sellasist znajdują się produkty o tym samym identyfikatorze to produkt z integracji zostanie powiązany do produktu o najniższym ID. Produkty, które nie zostaną powiązane zostaną wyszczególnione w raporcie.
Powiąż produkty przez – masz możliwość wyboru sposobu powiązania do wyboru „Automatycznie przez API” albo „Powiąż produkty ręcznie”
- Automatycznie przez API - Produkty są automatycznie powiązane na podstawie unikalnego identyfikatora.
Ta metoda umożliwia automatyczne powiązanie wszystkich produktów na podstawie wspólnego identyfikatora, takiego jak EAN czy symbol. Jest to wygodne rozwiązanie, gdy oba systemy mają kompletnie zsynchronizowane bazy produktów z identycznymi identyfikatorami.
W innym przypadku produkty posiadające różniące się dane nie zostaną powiązane. Pamiętaj, że aby powiązać warianty one również muszą posiadać unikalny identyfikator.
- Powiąż produkty ręcznie – Możesz pobrać i edytować plik z całą bazą produktów, wskazując produkty do powiązania, a następnie załadować zaktualizowany plik.
Możesz pobrać plik z całym katalogiem produktów dostępnym w Sellasist, następnie ręcznie zaznaczyć w nim produkty do powiązania, a następnie załadować zaktualizowany plik z powrotem do systemu. W tym celu klikamy Przeglądaj i ładujemy zaktualizowany plik w polu „Umieść zaktualizowany plik”.
Ta metoda pozwala na precyzyjne dopasowanie produktów, które mogą różnić się identyfikatorami w obu systemach.
Pamiętaj! Możesz wrzucić sobie plik jaki sam stworzyłeś ale o takich samych parametrach/ identyfikatorach jak nasz wzorcowy plik.
Kliknij przycisk Powiąż produkty.
Dodatkowe informacje:
- Proces importu. Import składa się z dwóch etapów:
I etap - Przygotowanie do importu: W tym etapie system zbiera informacje wyłącznie o identyfikatorach produktów, które mają być zaimportowane. Nie są one jeszcze zapisywane w Sellasist, co pozwala na szybki i sprawniejszy import.
Na tym etapie te produkty otrzymują status "Przygotowany do importu"
i posiadają tylko Nazwę oraz Zewnętrzny identyfikator.
II etap - Import właściwy: Na tej podstawie przeprowadzany jest faktyczny import produktów, już z pełnymi danymi.
- Proces importu jest monitorowany za pomocą paska postępu, który wskazuje stan przetwarzania importu.
- Wszystkie działania konfiguracyjne i operacyjne są rejestrowane w logach czynności, co pozwala na bieżący monitoring i szybką interwencję w przypadku wystąpienia błędów.
Ważne zasady importu:
• Bez edycji: Raz utworzony proces importu nie może być edytowany. Możliwe jest jedynie jego przerwanie lub zakończenie.
Jeżeli w czasie zleconego importu będziesz chciał jeszcze raz zlecić import, pojawi sie komunikat:
• Nie dokonuj zmian w produktach podczas importu: Aby uniknąć błędów i niepowodzeń, zaleca się nie wprowadzać żadnych zmian w produktach ani ofertach w trakcie trwania importu.
Wynik importu:
Po zakończeniu importu możesz przejrzeć wyniki w specjalnie przygotowanym raporcie, który zawiera:
• ID produkt Sellasist
• Nazwa produktu
• Zewnętrzny identyfikator (ID z Idosell)
- Zewnętrzny EAN
- Zewnętrzny symbol
- Status - informacja, czy produkt został nowo utworzony czy powiązany.
Dzięki tym narzędziom, proces importu i powiązania produktów staje się bardziej kontrolowany i efektywny, co przekłada się na lepsze zarządzanie danymi produktowymi i usprawnienie operacji handlowych między systemami Sellasist a IdoSell.
W module dostępne są również filtry, które ułatwiają zarządzanie wynikami importu.
Rezultat importu - statusy:
Możliwe statusy:
- Przygotowany do importu
- Powiązano
- Utworzono produkt
- Istnieje
- Brak powiązania
- Pominięto przez brak aktywności
Lista ofert
Wykonany import utworzy listę ofert. Lista może zawierać oferty z różnych kont w jednej integracji.
Obecnie możesz przejśc do ofert z poziomu Integracje ⇨ Idosell ⇨ Lista ofert lub Oferty ⇨ Idosell
Pamiętaj!
Dane zawarte na liście są z chwili wykonania importu. Ich aktualizacja odbywa się
automatycznie za pomocą synchronizacji lub akcji dodatkowych.
- Na liście ofert możesz samodzielnie dostosować wygląd kolumn. Wystarczy, że klikniesz "Wybierz kolumny", a następnie przeciągniesz wybrane kolumny z prawej strony na lewą, aby pojazać te, które chcesz wyświetlić na liście. Ustawienia zostaną automatycznie zapisane.
- Możesz również skorzystać z filtrów ofert. Wpisz numer oferty, nazwę lub wybierz oodpowiednie konto, na którym chcesz przeszukac oferty, szczególnie jesli masz zintegrowane kilka kont IdoSell. Możesz także wybrać odpowiedni status oferty.
- Dodatkowo, dla ofert dostęppne są akcje masowe - wystarczy zaznaczyć pasujące oferty i wybrac jedną z opcji włacz/wyłącz synchronizację cen produktu lub włącz/wyłącz synchronizację stanu magazynowego, a nastepnie kliknąć Wykonaj.
Te funkcje sa stale rozwijane i będa regularnie uzupełniane o nowe możliwości
Włączone synchroniacje są zaznaczone kolorem zielonym ikon:
Kolumna Akcje:
- Kliknięcie > przeniesie nas do karty produktu.
- Kliknięcie lupy przeniesie nas do okna produktu w panelu administracyjnym Idosell (widok karty towaru)
Obok Listy Ofert znajduje sie zakładka Braki powiązań
Znajduje się tu lista ofert, które nie zostały powiązane z produktami i należy powiązać je ręcznie.
Oferty ⇨ Idosell ⇨ Braki powiązań
Tutaj również możesz użyć filtrów, aby wybrać te oferty, które chcesz powiązać.
Aby powiązać ofertę należy w kolumnie Akcje kliknąć ikonę powiązania:
Następnie pojawi się okno konfiguracyjne z możliwością wyboru odpowiedniego produktu:
Możesz skorzystać z wyszukiwarek produktu znajdujących się na dole listy.
Wybierz odpowiedni produkt i kliknij znajdujący się przy nim przycisk Wybierz.
Ustaw konfiguracje powiązywania produktu:
a następnie kliknij Powiąż z produktem.
W prawym dolnym rogu panelu pojawi się komunikat:
Możesz również powiązać ofertę bezpośrednio z edycji wybranego produktu.
Jeśli chcesz skupić się na konkretnym produkcie i przenieść jego oferty, możesz to zrobić bezpośrednio z poziomu edycji tego produktu.
1. Przejdź do Asortyment ⇨ Produkty.
2. Przejrzyj listę, wybierz i edytuj produkt, do którego chcesz powiązac oferty.
3. Po wejściu w szczegóły produktu kliknij Powiąż.
4. Pojawi sie okno konfiguracyjne, wybierz odpowiedni marketplace, konto na którym znajduje sie oferta oraz wpisz numer oferty:
5. Uzupełnij podstawowe dane oferty, a następnie kliknij Powiąż ofertę z produktem.
6. Pojawi się komunikat: "Zaimportowano ofertę o numerze XX do Sellasist i powiązano z produktem".
Odwiązywanie produktu
By ręcznie odwiązać produkt przejdź do zakładki Oferty ⇨ Idosell i kliknij Odwiąż ofertę.
Po kliknięciu pojawi się komunikat czy na pewno usunąć powiązanie, po potwierdzeniu powiązania oferty z produktem zostanie zlikwidowane i produkt będzie można powiązać ponownie z inną ofertą.
Ręczna aktualizacja produktu
W zakładce Oferty ⇨ IdoSell dodaliśmy funkcję ręcznej aktualizacji produktu.
Przycisk ten ma na celu zaktualizowanie tytułu, opisu oraz zdjęć w produkcie Sellasist. Kierunek aktualizacji to Sklep zewnętrzny ⇨ Sellasist.
----------------------------------------------------------------------------------------------------------
Rozwiązywanie problemów i pomoc techniczna
1. Diagnostyka problemów:
W przypadku wystąpienia błędów lub problemów, pierwszym krokiem powinno być sprawdzenie logów czynności oraz komunikatów błędów. Często zawierają one kluczowe wskazówki dotyczące przyczyny problemu.
2. Kontakt ze wsparciem technicznym:
Jeśli problemy będą się powtarzać lub ich rozwiązanie wykracza poza dostępne w panelu narzędzia, zaleca się kontakt z działem wsparcia technicznego Sellasist. Dostarczenie szczegółowych informacji dotyczących dokładnego opisu błędu oraz logów ułatwi szybsze rozwiązanie problemu.