Dzięki metodzie płatności
BLIK, klienci Twojego sklepu internetowego nie tylko zapłacą w wygodny i szybki sposób, ale także zrobią to w ostatnim kroku koszyka, bez potrzeby przejścia przez stronę pośrednika płatności.
Przed zintegrowaniem sklepu z Tpay.com i BLIK należy zapoznać się ze
stroną tpay.com
Konto sprzedawcy ze zniżką 37% założysz na stronie:
Więcej informacji na temat opłat i prowizji od płatności w Tpay znajdziesz
Tutaj
Po założenia konta w Tpay.com możesz przystąpić do integracji konta BLIK z Twoim sklepem internetowym.
Krok 1 - Konfiguracja konta w panelu Tpay
1. Najpierw zaloguj się na swoje
konto ⇨.
2. Przejdź do Twoja oferta i włącz e-transfer dla wybranych banków.
Aby to zrobić, należy kliknąć Edytuj przy wybranym banku, a następnie włączyć e-transfer i zapisać zmiany.
3. Przejdź do zakładki Ustawienia ⇨ Powiadomienia.
W polu URL do powiadomień wpisz adres notyfikacji sklepu.
Prawidłowy format adresu:
http://DomenaTwojegoSklepu/payment/transferujpl/check
Jeśli sklep ma zainstalowany certyfikat ssl, adres będzie wyglądać:
https://DomenaTwojegoSklepu/payment/transferujpl/check
Jeśli nie chcesz ustawiać adresu notyfikacji, ustaw opcję Zezwól na nadpisanie na TAK. Kliknij Zapisz.
4. W sekcji Zabezpieczenia znajdziesz Kod bezpieczeństwa, który jest niezbędny do integracji. Skopiuj go i zapisz np. w Notatniku, będzie Ci potrzebny do w kolejnych krokach integracji.
5. Przejdź do zakładki Integracje ⇨ API.
Zjedź do sekcji Klucze do starego API i kliknij Dodaj nowy klucz.
6. Utwórz hasło, zmień na Aktywny i wybierz odpowiednie uprawnienia.
* W Rodzaj uprawnienia wybierz preferowane pozycje, z zaznaczeniem, żeby była zaznaczona "Transakcja".
Czyli możesz wybrać: Transakcja lub Transakcja, Przekazy masowe lub Zwroty, Transakcja lub Zwroty, Transakcja, Przekazy masowe.
7. Kliknij Dodaj klucz.
8. Zostaniesz poproszony o wprowadzenie swojego hasła do logowania do panelu Tpay w celu potwierdzenia. Wprowadź je i kliknij Zapisz.
9. Zostanie wygenerowany nowy klucz - skopiuj go i zapisz np. w Notatniku, będziesz go potrzebować w dalszych krokach integracji.
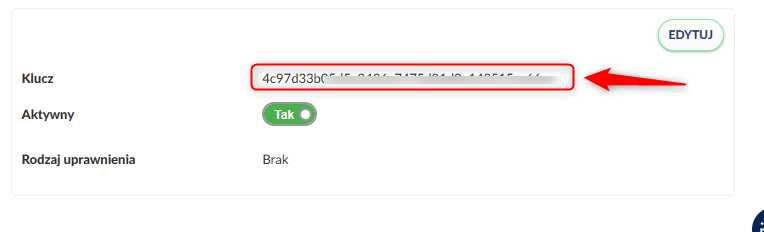
Krok 2 - Konfiguracja integracji w panelu Sellasist/Sellingo
1. Zaloguj się w panelu administracyjnym.
2. W zakładce Administracja kliknij Metody płatności.
3. Kliknij Dodaj metodę płatności.
4. Wybierz metodę Blik.
5. Przejdziesz do formularza dodawania metody płatności. Wypełnij go.
Aktywność - Tutaj włączasz i wyłączasz aktywność danej metody płatności w Twoim sklepie internetowym dla klientów.
Nazwa zewnętrzna - Nazwa będzie widoczna dla Twojego klienta w koszyku, w sklepie internetowym
Nazwa wewnętrzna - Nazwa będzie widoczna dla Ciebie w panelu administracyjnym. Zostaw puste pole, aby system uzupełnił je automatycznie.
Konfiguracja integracji - W tej sekcji musisz podać skopiowane dane z Kroku 1.
ID sprzedawcy - Wprowadź swoje ID sprzedawcy Tpay.
Kod bezpieczeństwa - Wprowadź kod bezpieczeństwa z panelu Tpay (Krok 1 - punkt 4)
Znajdziesz go w Ustawienia ⇨ Powiadomienia ⇨ Zabezpieczenia
Klucz API - Wprowadź klucz API. (Krok 1 - punkt 9).
Hasło API - Wprowadź klucz API (Krok 1 - punkt 6).
Treść wyświetlana w ostatnim kroku koszyka
- treść, która widoczna będzie po podsumowaniu zamówienia, możesz
uzupełnić ją o dodatkowe informacje na temat płatności bądź zostawić
pustą. Zwykle podaje się np. "Wybrana metoda płatności: płatność
przelewem tradycyjnym".
Treść wstawiana do wiadomości wysyłanej klientowi. - Tekst, który za pomocą zmiennej {shipment_text} możesz pobrać do innej wiadomości, np. statusu zamówienia.
6. Kliknij Zapisz.
PAMIĘTAJ O PRZYPISANIU METODY PŁATNOŚCI DO METOD DOSTAWY!
Aby płatności działały poprawnie, musisz przypisać je do metod dostawy.
POWIĄZANE ARTYKUŁY: