Paragon możesz wystawić z poziomu karty zamówienia, ręcznie lub automatycznie. Możesz dodać też paragon ręcznie bezpośrednio z karty Paragony.
Gdzie znajdę paragony?
Listę paragonów znajdziesz w Dokumenty ⇨ Paragony. Zostanie wczytana lista wszystkich paragonów.

Możesz wyeksportować paragony wystawione w danym okresie czasu klikając przycisk Eksportuj (zakres dat) i wybierając z listy dogodną opcję eksportu.

Za pomocą akcji masowych możesz szybko wykonać na zaznaczonych paragonach wybrane przez siebie akcje automatyczne, takie jak masowe wysyłanie paragonów, eksport danych do Excela, eksport plików obsługiwanych przez biura rachunkowe, generowanie plików PDF, pobieranie i drukowanie.
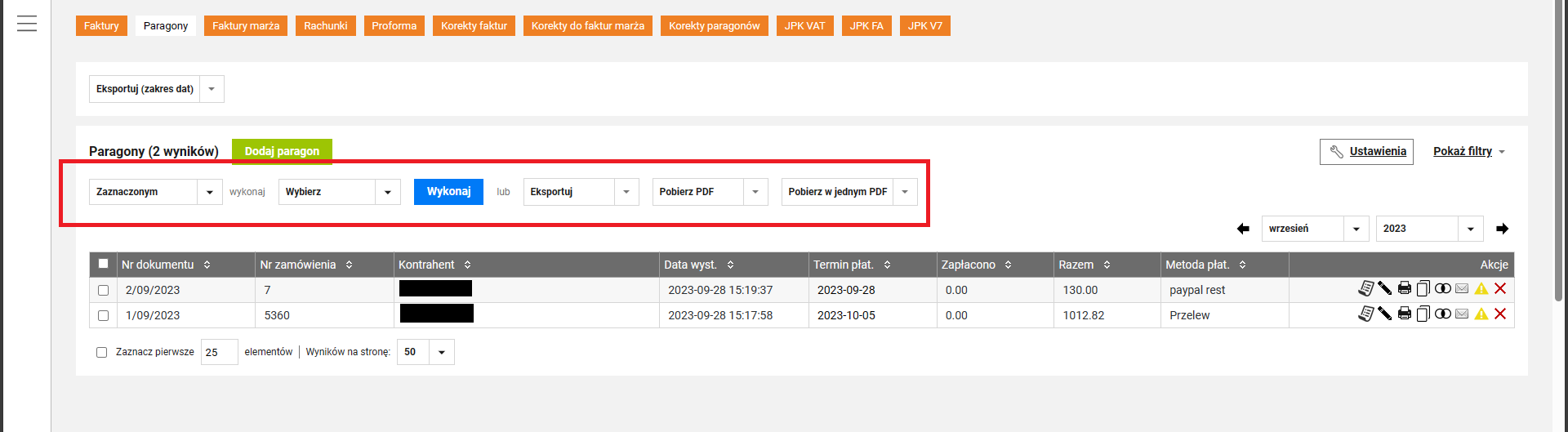
Wybierając z rozwijanej listy łatwo możesz wyświetlić wszystkie paragony wystawione w danym miesiącu, lub roku. Dzięki filtrom możesz wyszukać paragon po nazwie, nr zamówienia, nr paragonu, dacie utworzenia lub statusie.

Przy każdym dokumencie znajdziesz przyciski, które pozwolą Ci przejść do edycji zamówień, edycji paragonów, wydrukować paragony, utworzyć korekty oraz duplikaty paragonów, wysłać paragony do klientów, anulować lub usunąć wybrane paragony.

Ustawienia paragonów
Ustawienia znajdziesz w Dokumenty ⇨ Paragony ⇨ Ustawienia. W Ustawieniach paragonów skonfigurujesz podstawowe informacje potrzebne do wystawiania paragonów, np. sposób i rozpoczęcie numerowania paragonów. Możesz również zresetować numerowanie i ustawić prefiksy paragonów. Skonfigurujesz tu też domyślny sposób przeliczania wartości paragonu oraz podpis osoby wystawiającej paragon.
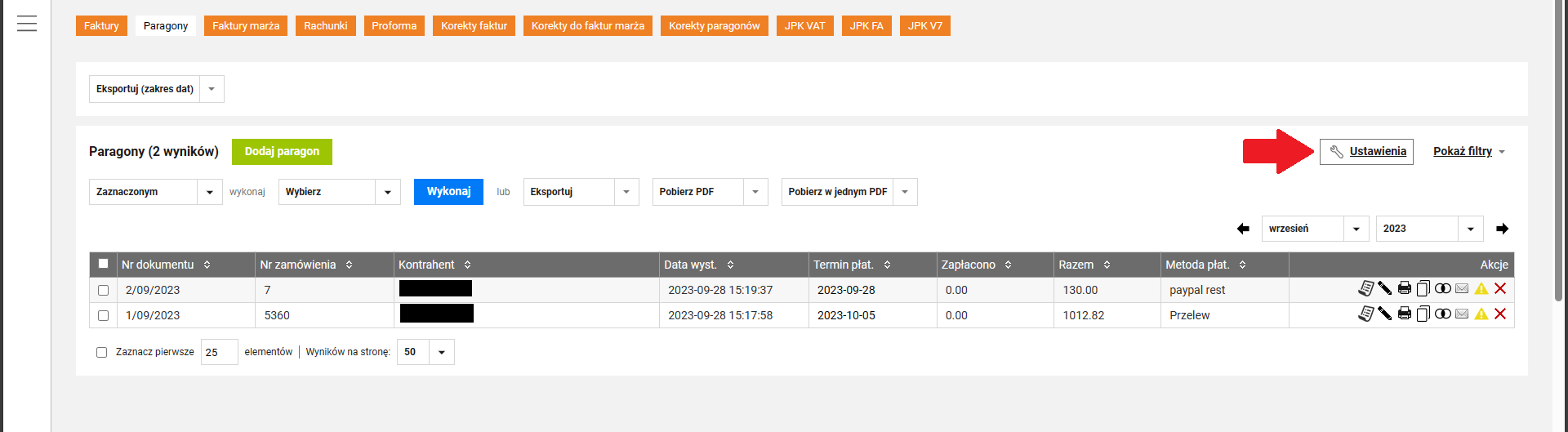
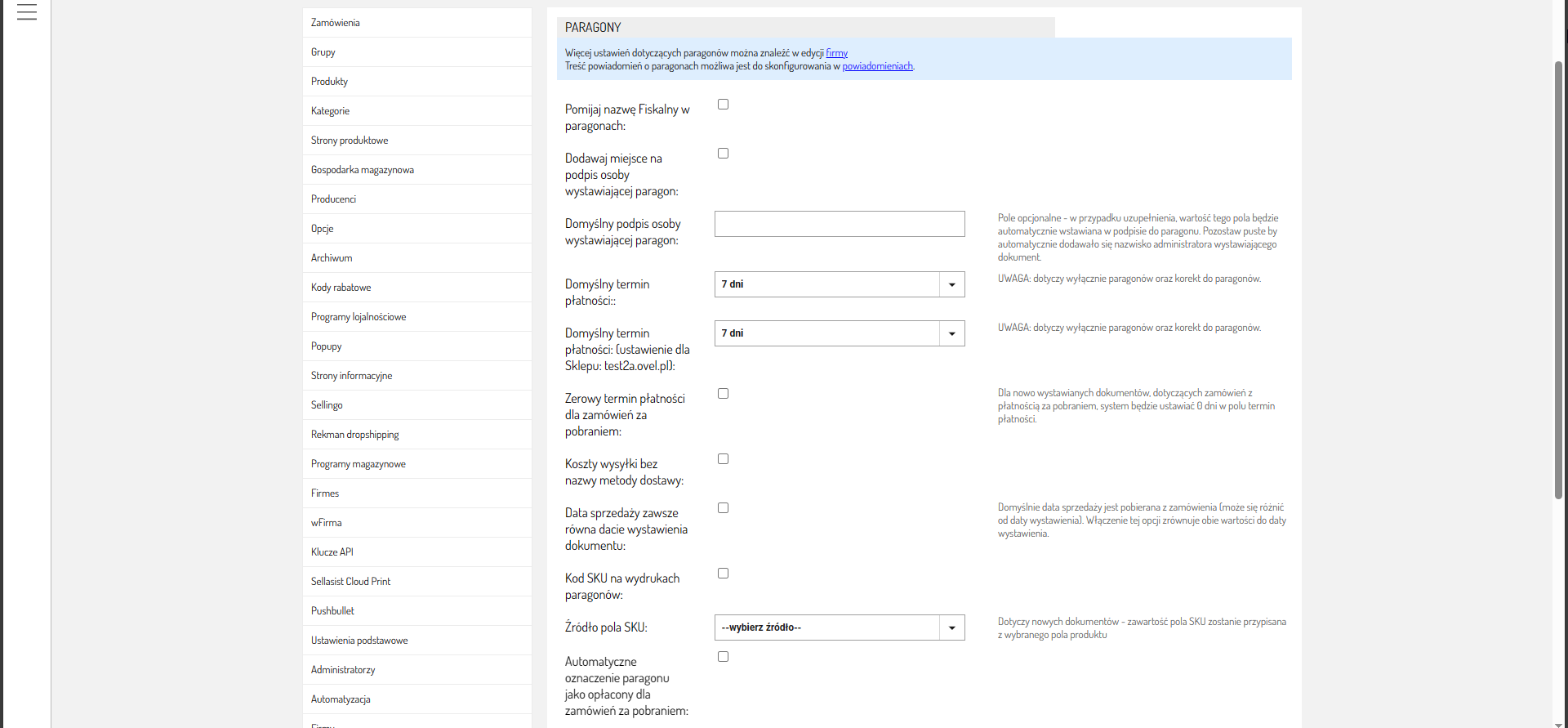
Wystawianie paragonu z karty zamówienia
1. Przejdź do zakładki Zamówienia ⇨ Zamówienia.
2. Edytuj zamówienie, do którego chcesz wystawić paragon.
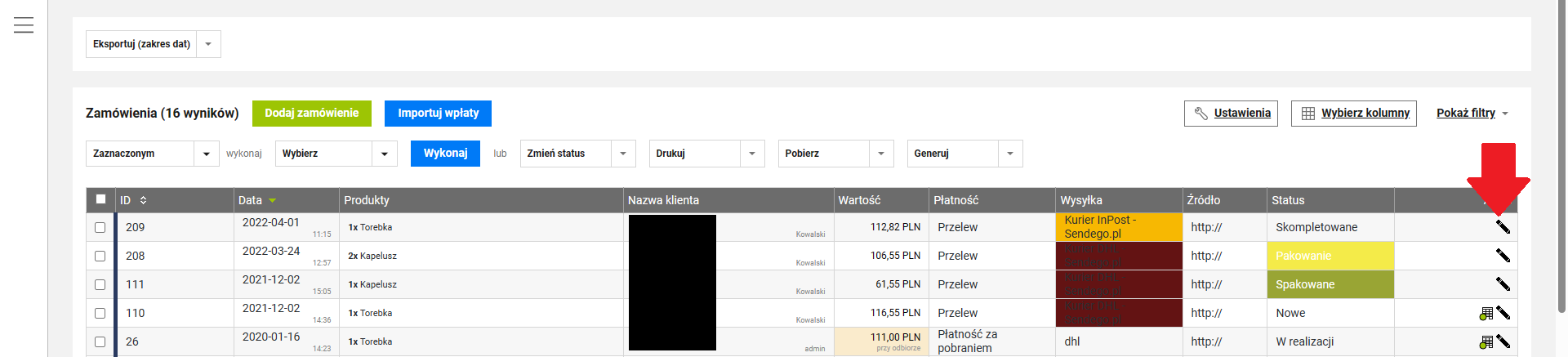
3. Najedź myszą na opcję Faktura ⇨ Wystaw paragon.
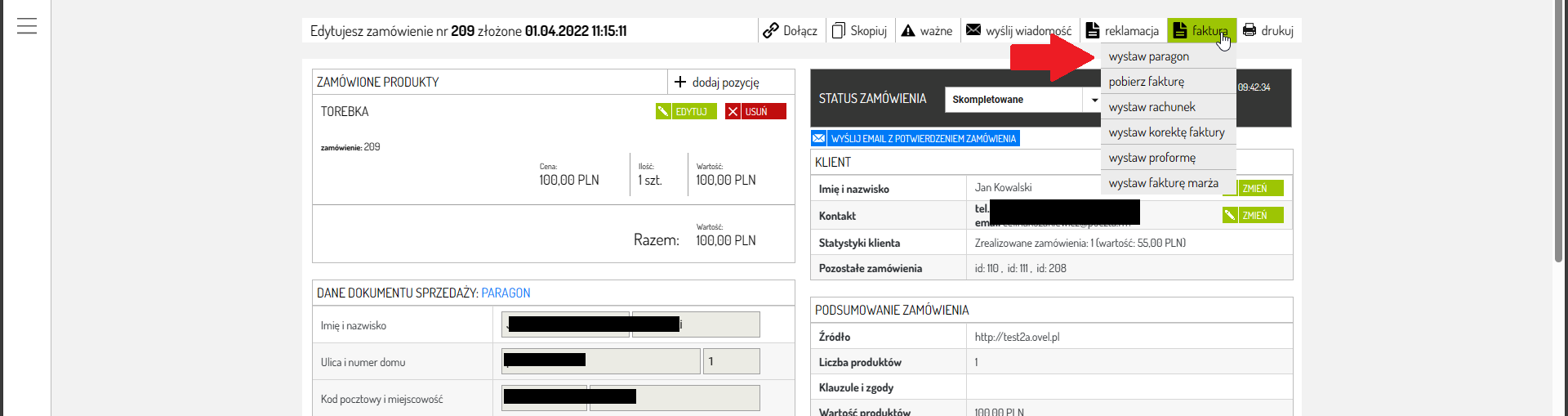
4. Paragon zostanie wystawiony. Wystawiony paragon znajdziesz w Dokumenty ⇨ Paragony. Możesz go tam edytować, jeśli potrzebujesz jeszcze uzupełnić, dodać lub usunąć
produkty, zmienić dane. Możesz też dodać Dodatkowy Opis, który będzie
wydrukowany na dole paragonu. Mogą to być podziękowania za transakcję,
albo np. kod rabatowy dla klienta.
Ręczne wystawianie paragonu
1. Przejdź do zakładki Dokumenty ⇨ Paragony.
2. Kliknij Dodaj paragon.
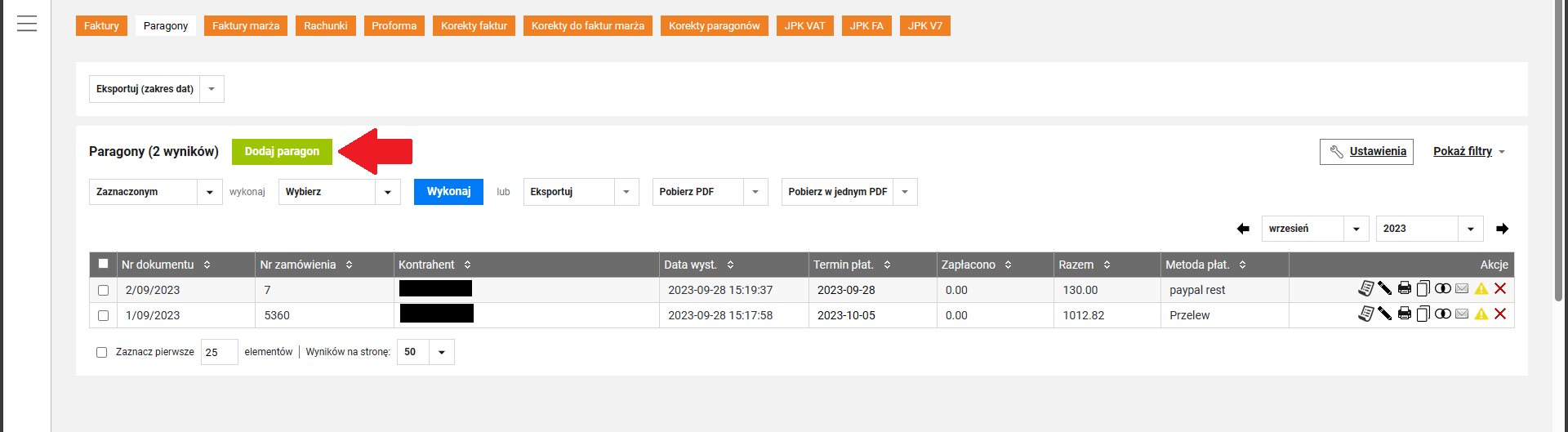
3. Wypełnij formularz.
4. Kiedy uzupełnisz już wszystkie dane, ręcznie lub automatycznie. Kliknij niebieski klawisz Zapisz.
Jeśli paragon dotyczy konkretnego zamówienia najprościej wpisać jego numer w pole Numer zamówienia i kliknąć zielony klawisz + Pobierz dane. Program sam uzupełni dane, które ma dla tego zamówienia.
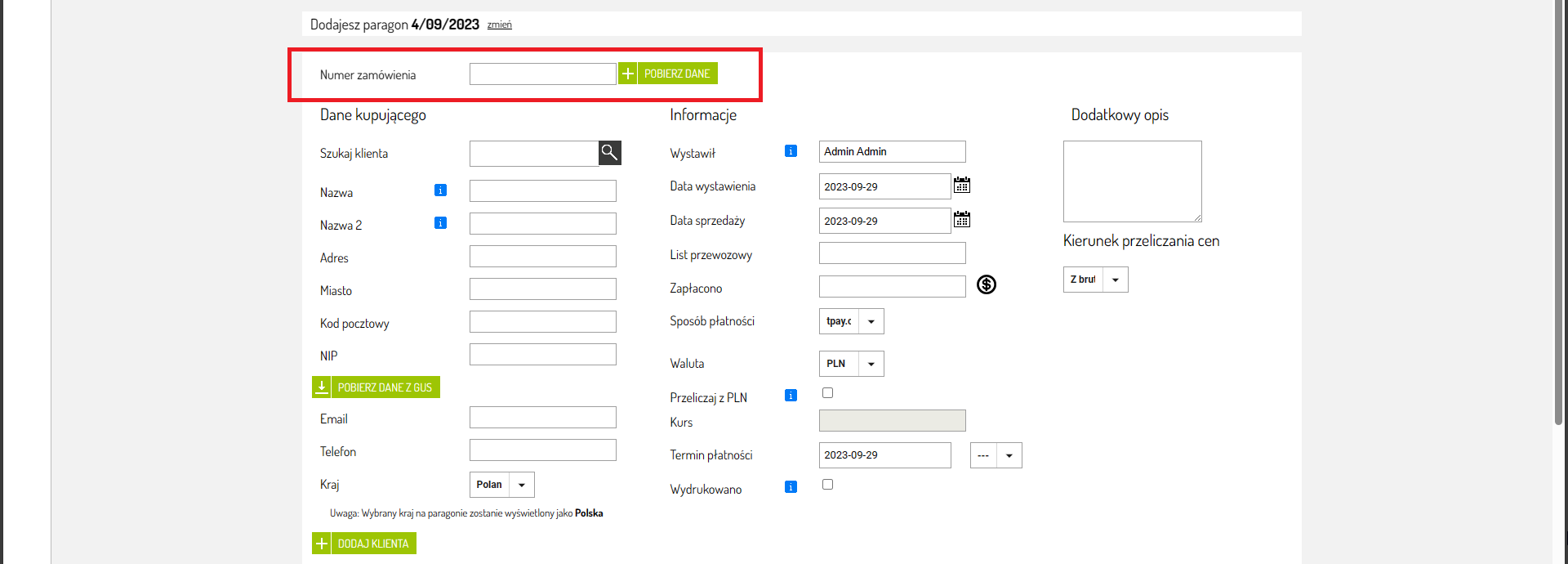
Możesz również wyszukać dane kupującego - wpisując w polu Szukaj klienta odpowiednią frazę. Możesz pobrać dane klienta z GUS jeśli wpiszesz jego numer NIP w odpowiednie pole i klikniesz Pobierz dane z GUS.
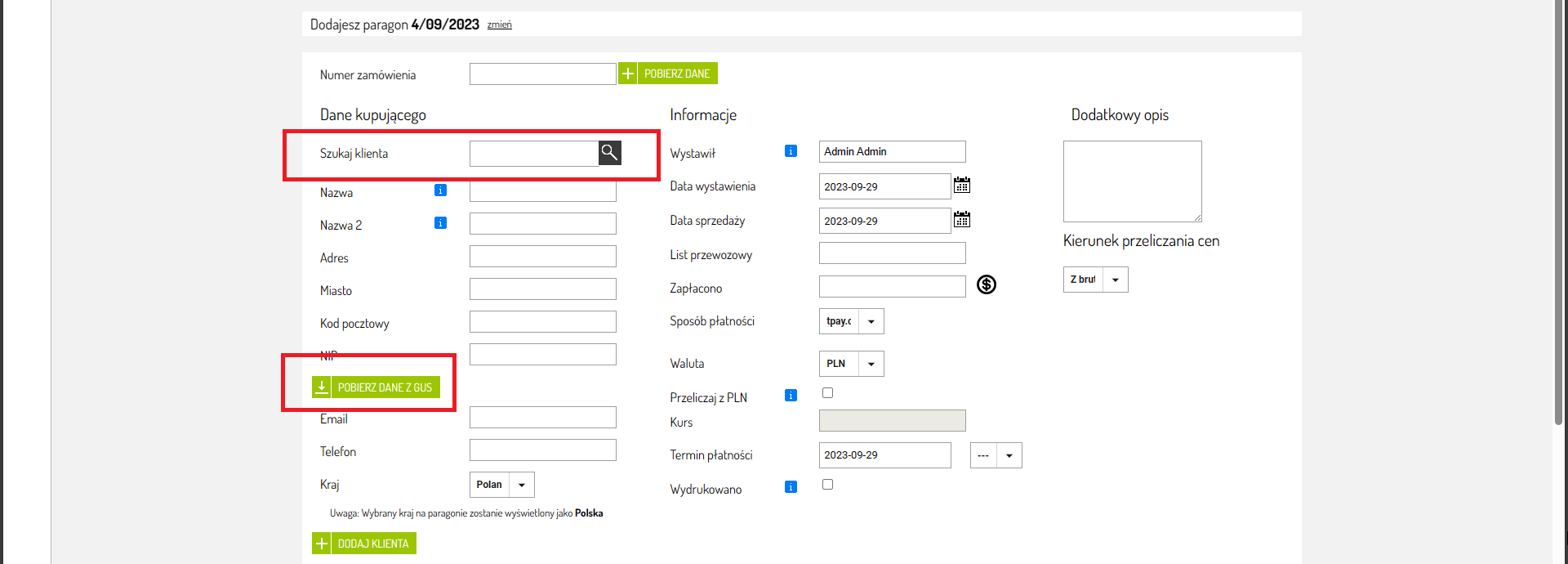
W razie potrzeby możesz jeszcze uzupełnić Dodatkowy opis do paragonu. W celu dodania sprzedanych produktów uzupełnij listę klikając + Dodaj produkt. Zapisz wprowadzone zmiany lub Zapisz i pobierz na dysk komputera wygenerowany ręcznie paragon.