Integracja sklepu Shoper z Sellasist daje Ci wiele korzyści. Dzięki niej możesz między innymi zintegrować sklep z najpopularniejszymi kanałami sprzedaży i łatwo zarządzać wszystkim w panelu administracyjnym Sellasist.
Ważne informacje o integracji:
- Język: Integracja obsługuje tylko jedną wersję językową sklepu.
- Produkty: Integracja pozwala na pobieranie zamówień i produktów z Shoper, ale NIE wysyła produktów z Sellasist do Shoper. Edycja produktów odbywa się w Shoper, a w Sellasist można zarządzać jedynie ich stanami magazynowymi i cenami.
Jak uruchomić integrację Sellasist z Shoper?
KROK 1: Włączenie Funkcji eksperymentalnych
Integracja z Shoper jest obecnie dostępna w ramach funkcji eksperymentalnych.
1. Włączenie Funkcji Eksperymentalnych: Integracja z innymi systemami sklepów dostępna jest jako funkcja eksperymentalna. Aby ją włączyć, przejdź do zakładki Administracja ⇨ Funkcje eksperymentalne.
2. Następnie znajdź funkcję Integracja z innymi systemami sklepów i kliknij przycisk Włącz.
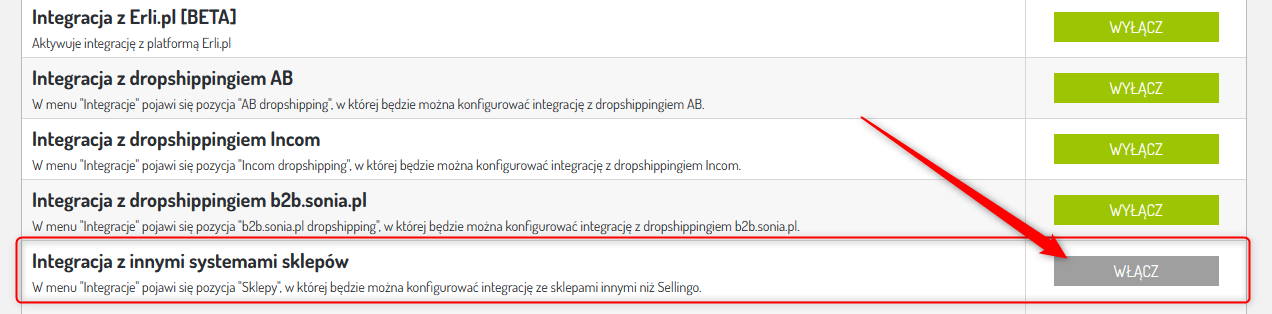
KROK 2: Konfiguracja integracji na Shoper
1. W Shoper wejdź w Ustawienia ⇨ Ogólne ⇨ Administratorzy sklepu. Kliknij Więcej i wybierz przycisk: Dodaj grupę administratorów.
2. Wpisz własną nazwę, może być to "Sellasist". Typ dostępu wybierz jako: "dostęp webapi" lub "dostęp do panelu administracyjnego lub webapi". Następnie kliknij przycisk Zapisz i wróć do listy.
3. Po zapisaniu zmian pojawi się panel z lewej strony. W nim przejdź do zakładki Uprawnienia.
4. Ustaw odpowiednie uprawnienia, tj. w każdej opcji: "odczyt, dodawanie, edycja, usuwanie". Zapisz zmiany.
5. Po zapisaniu zmian przejdź w kartę Administratorzy ⇨ Dodaj Administratora.
6. Wypełnij dane do konta: Imię i nazwisko, Login, e-mail. Przypisz utworzoną wcześniej grupę (Sellasist) oraz ustal dowolne hasło. Zapisz zmiany.
KROK 3: Wygenerowanie Klucza API w Sellasist
Aby uruchomić integrację, musisz mieć wygenerowany
klucz API Sellasist. Jeśli nie masz, musisz go najpierw wygenerować zgodnie z
instrukcją⇨.
Kiedy masz klucz API, możesz przystąpić do kolejnego kroku.
KROK 4: Konfiguracja integracji z Shoper na Sellasist
1. Zaloguj się w Panelu Administracyjnym Sellasist.
2. Kliknij Integracje ⇨ Sklepy.
3. Kliknij Dodaj sklep.
4. Wypełnij dane w Sellasist.
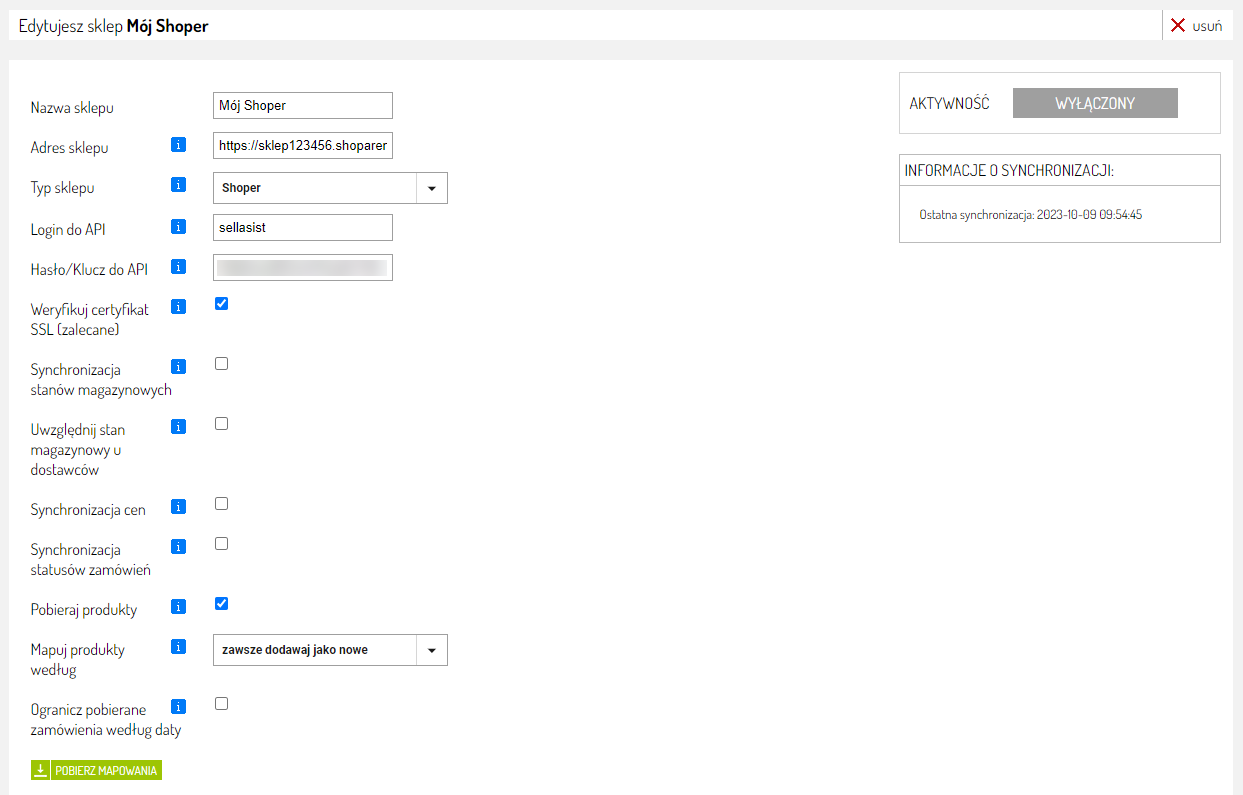
Nazwa sklepu - wpisz dowolną nazwę.
Adres sklepu - wpisz adres Twojego sklepu.
Typ sklepu - wybierz Shoper.
Login do API - wpisz dane do logowania z Shoper (KROK 2).
Hasło/Kucz do API - wpisz hasło z panelu Shoper (KROK 2).
Weryfikuj certyfikat SSL - powinna być zaznaczona. Zalecamy wyłączanie tylko w przypadku, kiedy nie można połączyć się z API.
Synchronizacja stanów magazynowych - zaznacz, jeżeli stany magazynowe w sklepie mają być pobierane z Sellasist.
Uwzględnij stan magazynowy u dostawców - zaznacz, jeżeli stany magazynowe od dostawców mają być dodawane do eksportowanego stanu magazynowego.
Synchronizacja cen - zaznacz, jeżeli chcesz, aby ceny w sklepie były pobierane z Sellasist.
Synchronizacja statusów zamówień - zaznacz, jeżeli statusy zamówień w sklepie mają być pobierane z Sellasist.
Pobieraj produkty - zaznacz, jeżeli chcesz aby produkty ze sklepu były pobierane do Sellasist.
Mapuj produkty według - wybierz z listy sposób powiązania istniejących produktów ze sklepu z produktami w Sellasist.
Do wyboru masz opcje:
- zawsze dodawaj jako nowe - (Ten wybór sprawi, że każdy produkt ze sklepu zostanie zaimportowany do Sellasist jako nowy produkt)
- symbol,
- numer katalogowy,
- EAN
Ogranicz pobierane zamówienia według daty - zaznacz, jeżeli nie chcesz pobierać zamówień złożonych przed określoną datą.
UWAGA!
Aktywność włącz po skonfigurowaniu integracji - uruchomi to proces pobierania danych z Shoper. W innym przypadku dane mogą pobrać się niekompletne.
5. Kliknij przycisk Pobierz mapowania, a następnie zapisz lub odśwież stronę.
Po zapisaniu zmian, zmapuj statusy zamówień, metody wysyłki, metody płatności, kategorie oraz producentów:
7. Kliknij przycisk Pobierz mapowania.
8. Poczekaj na komunikat Pobrano mapowania i Kliknij Zapisz.
9. Po zapisaniu zmian pojawią się mapowania. Zmapuj statusy zamówień, metody wysyłki, metody płatności, kategorie oraz producentów.
Zaznacz przy statusach zamówień, które z nich mają być pobierane zaznaczając checkbox Pobieraj zamówienia.