Nowy widok listy zamówień poprawia czytelność i użyteczność panelu. Będziesz mógł spersonalizować wygląd listy i dostosować szablony filtrów do swoich aktualnych potrzeb. Wprowadzone zmiany pozwalają na swobodniejsze poruszał się po liście zamówień.
Widok można spersonalizować dla każdego użytkownika. Przykładowo możemy zostawić tylko niezbędne informacje widoku płatności po zalogowaniu się do panelu. Dzięki temu rozwiązaniu w panelu będą pojawiać się najważniejsze informacje w zależności od preferencji i potrzeb.
Wraz ze zmianą dodaliśmy nowe funkcje:
- Unikalne ustawianie kolumn dla każdego użytkownika osobno.
- Filtrowanie danych przy użyciu przecinka (np. nr zamówienia, produkt, zewnętrzne ID).
- Możliwość zapisywania szablonów filtrów.
Korzystanie z listy zamówień będzie jeszcze bardziej intuicyjne i dostosowane do Twoich potrzeb.
Domyślne ustawienia kolumn
Kolumny zostały zresetowane do ustawień domyślnych. Jeśli chcesz przywrócić swoje wcześniejsze ustawienia, kliknij Wybierz kolumny w prawym górnym rogu i dostosuj układ według swoich preferencji.
Stary wygląd listy
Nowy wygląd listy
Jak korzystać z nowych opcji panelu?
1. Przejdź do zakładki Zamówienia ⇨ Zamówienia
2. W zakładkach Wybierz kolumny i Pokaż filtry możesz kolejno spersonalizować wygląd lub dodać szablony filtrów. Ikona odwróconego wielokropka obok przycisku do pokazywania filtrów przenosi do menu kontekstowego.
Opcje personalizacji dla każdego użytkownika
Możesz dowolnie dostosować ustawienie kolumn, by to zrobić przejdź do zakładki Wybierz kolumny.
Przeciągnij z kolumny prawej do lewej pola, które chcesz wyświetlić na liście. Ustawienia zostaną automatycznie zapisane.
Filtrowanie danych przy użyciu przecinka (np. nr zamówienia, produkt, zewnętrzne ID)
Opcja ta pozwala wprowadzić np. kilka numerów ID i wyszukać je przy filtrowaniu, co znacznie przyspiesza proces wyszukiwania.
Przykład zastosowania:
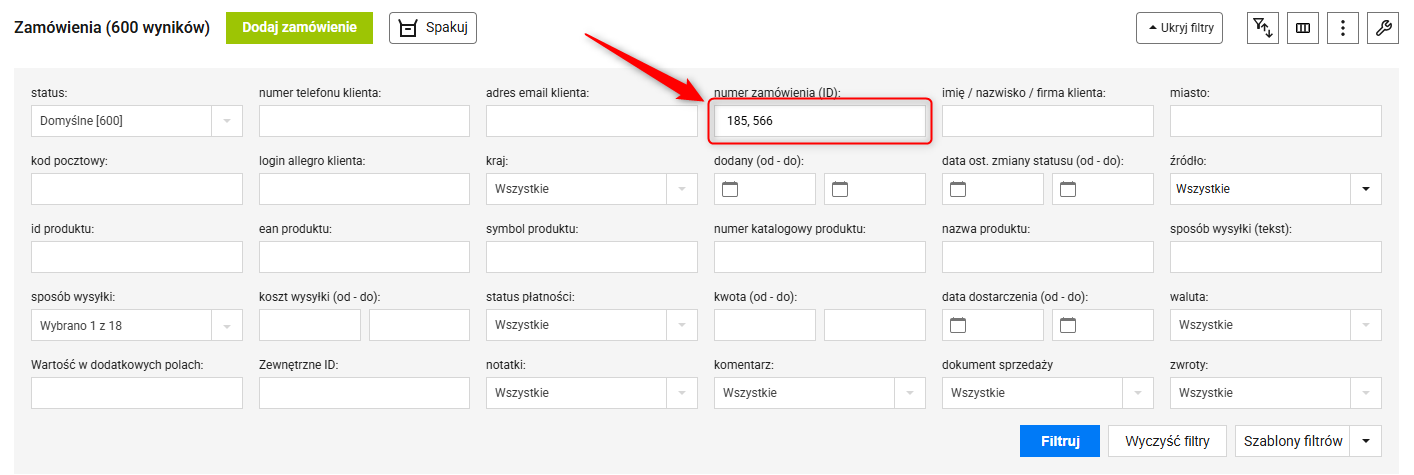
Po wprowadzeniu danych kliknij Filtruj.
Możliwość zapisywania szablonów filtrów
Ta nowa funkcja pozwala użytkownikowi na stworzenie wielu szablonów do konkretnych potrzeb. Szablony mogą mieć różne parametry, po których filtrowane będą zamówienia. By utworzyć szablon:
1. Uzupełnij preferowane dane np. numery zamówień, walutę i kliknij Dodaj nowy szablon.
2. Nadaj mu nazwę i kliknij Zapisz.
UWAGA
Pamiętaj, że musisz wprowadzić parametry filtrowania przed dodaniem nowego szablonu. Kliknięcie opcji dodaj nowy szablon, nadanie mu nazwy i zapisanie a dopiero później wprowadzenie danych filtrowania nie zadziała.
Menu kontekstowe
Dzięki tej funkcji, po rozwinięciu listy menu możesz:
- Eksportować zamówienia z wybranego zakresu dat do pliku CSV
- Eksportować zamówienia z wybranego zakresu dat do pliku CSV wraz z produktami
- Importować wpłaty
By eksportować zamówienia z wybranego zakresu dat do pliku CSV, wybierz zakres dat i kliknij Zapisz.
Importu wpłat dokonasz, wybierając
Rodzaj pliku z rozwijanej listy. Po wgraniu pliku kliknij
Wyślij plik.
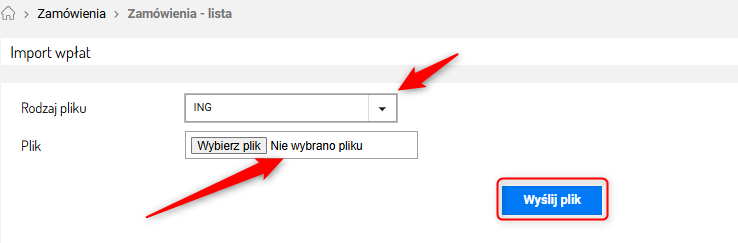
Kopiowania danych zamówienia bezpośrednio z poziomu listy zamówień
Dane, które można skopiować, są oznaczone podkreśleniem z przerywaną linią – wystarczy kliknąć na oznaczone pole, aby skopiować jego zawartość do schowka.
Funkcja ta znacząco przyspiesza pracę z danymi i usprawnia operacje takie jak: wklejanie numerów zamówień, ID produktów czy innych informacji do innych systemów lub wiadomości.
POWIĄZANE ARTYKUŁY