
Metoda zbierania zamówień za pomocą wózków z koszykami jest szczególnie efektywna dla produktów bez kodów kreskowych oraz w sytuacjach, gdzie wydłużony czas zbierania jest rekompensowany przez brak konieczności kompletowania zamówień przy pakowaniu.
Proces Zbierania
1.Automatyczne dobieranie zamówień: Oprogramowanie, po zeskanowaniu kodu kreskowego wózka, automatycznie dobiera produkty do koszyków, uwzględniając objętość produktów i pojemność koszyków.
2. Możliwość wykorzystania wózków z różnymi wielkościami koszyków/kuwet, dostosowanymi do wielkości zamówień.
3. Zbieracz otrzymuje listę produktów uporządkowaną według kolejności w magazynie, a program wskazuje odpowiedni koszyk dla każdego zamówienia.
Proces Pakowania:
Po zbieraniu, wózek jest podstawiany pod stanowisko pakowania.
Osoba pakująca skanuje kod kreskowy koszyka, co wyświetla na ekranie zamówienie do weryfikacji lub bezpośredniego generowania dokumentów.
Zalety:
- Wielokrotne przyspieszenie procesu zbierania i pakowania produktów.
- Szybkie zbieranie zamówień bez kodów kreskowych.
- Możliwość podwójnej kontroli zamówienia.
- Brak konieczności ręcznego przypisywania zamówień.
- Brak potrzeby wcześniejszego przygotowania przez obsługę (np. wydrukowania dokumentów).
- Możliwość posiadania produktu w więcej niż jednej lokalizacji, z wymogiem dodatkowego skanowania kodu lokalizacji.
- Możliwość zastosowania zbierania hybrydowego (jednoelementowe po produktach, wieloelementowe za pomocą wózka z koszykami).
- Brak konieczności kompletowania zamówień wieloelementowych przy pakowaniu.
Wyzwania:
- Konieczność przypisania lokalizacji dla produktów w magazynie.
- Liczba zamówień zbieranych w jednej turze ograniczona liczbą koszyków w wózku.
- Konieczność zakupu urządzeń do zbierania zamówień, np. kolektorów.
- Konieczność zakupu wózków i koszyków.
- Wymóg przypisania wartości objętości dla produktów.
Przykład zastosowania
Firma Nature Sunshine, obsługująca 30 tys. zamówień miesięcznie z zaledwie 4 osobami w magazynie, jest przykładem efektywnego wykorzystania tej metody.
Metoda zbierania zamówień za pomocą wózków z koszykami jest innowacyjnym i efektywnym rozwiązaniem, szczególnie dla produktów bez kodów kreskowych. Zapewnia szybkość, dokładność i elastyczność w procesie zbierania i pakowania, choć wymaga odpowiedniego wkładu i planowania.
Dzięki użyciu aplikacji Sellasist WMS możesz w pełni zautomatyzować zarządzanie magazynem.
Tryb zbierania zamówień do koszyków pozwala na kompletację zamówień wieloelementowych. Dzięki kompletowaniu zamówienia do koszyka możesz w szybki sposób obsłużyć zamówienie złożone z wielu drobnych elementów - np. lakierów do paznokci, biżuterii, kosmetyków, kabli. Gdy koszyk będzie większy, np. będzie standardowym koszykiem sklepowym, możesz kompletować zamówienia wieloelementowe dowolnych produktów, które wygodnie przewieziesz, np. sprzęt elektroniczny, ekspres do kawy, produkty spożywcze. Zanim zaczniesz korzystać z omawianego trybu konieczna jest jego konfiguracja.
Jak skonfigurować Tryb zbierania po produktach za pomocą urządzenia mobilnego i wózka z koszykami w Sellasist WMS ?
KROK 1: Przygotuj swój sklep do aktywacji Sellasist WMS
Zanim przystąpisz do aktywacji, ważne jest, aby dokładnie przygotować Twój sklep internetowy. Upewnienie się, że wszystkie elementy są właściwie skonfigurowane, pozwoli na płynniejszy proces aktywacji i pomoże uniknąć potencjalnych problemów.
Krok 2: Uruchomienie i dostosowanie Sellasist WMS do Twoich potrzeb
Przed rozpoczęciem korzystania z Sellasist WMS, konieczne jest jego właściwe skonfigurowanie. Aby aktywować tę funkcję, wystarczy wysłać zgłoszenie na adres
biuro@esprzedaz.com. Nasz zespół obsługi klienta skontaktuje się z Tobą w ciągu 3 dni, aby przeprowadzić proces aktywacji. Po pomyślnym zakończeniu tego etapu, Sellasist WMS stanie się dostępny w Twoim panelu administracyjnym Sellasist, w zakładce dedykowanej dla tej funkcji.
Krok 3: Konfiguracja ustawień w panelu Sellasist
Tworzenie statusów zamówień
Przejdź do zakładki Administracja ⇨ Statusy zamówień.
Utwórz nowy status zamówienia, np. Produkty drobne lub Produkty kruche.
Przejdź do ustawień konfiguracji trybu zbierania
1. Przejdź do zakładki Magazyn ⇨ Ustawienia WMS.
2. Wybierz Tryb zbierania - konfiguracja statusów.
Konfiguracja szczegółowa zbierania zamówień
1. Kliknij Dodaj kolejny status zbierania zamówień do obsługi.
2. Wybierz metodę zbierania:
Po produktach – kompletuje się zamówienia według grupy produktów.
Pojawią się dodatkowe opcje:
- Jak chcesz zbierać zamówienia wieloelementowe?
Wybierz opcje: Do wózków z koszykami.
- Jak chcesz zbierać zamówienia jednoelementowe?
Wybierz opcje: Wózkiem mobilnym z procesem pakowania zamówienia.
Ustawienie statusu do pakowania
Na końcu konfiguracji należy wybrać status, z którego można rozpocząć proces pakowania zamówienia, w opcji „Wybierz status do pakowania zamówienia”.
Po wprowadzeniu zmian kliknij Zapisz.
Przykład
Widok panelu ustawień konfiguratora trybu zbierania:
Przejdź do zakładki Magazyn ⇨ Ustawienia WMS w celu konfiguracji:
Status zamówienia z brakującymi produktami
Statusy zamówień z brakami można utworzyć w zakładce
Administracja ⇨
statusy zamówień a następnie wybrać status, jaki maja otrzymywać zamówienia oznaczone jako braki. Wszystkie informacje znajdziesz w
tym artykule ⇨. W karcie
Magazyn ⇨
Ustawienia WMS ⇨
Sellasist WMS możesz wybrać jaki status mają mieć zamówienia oznaczone jako braki z rozwijanej listy Status zamówienia z brakującymi produktami:
Objętość zamówień jednoelementowych - Zamówienia jednoelementowe zostaną ograniczone do sumy objętości produktów. Zamówienia powyżej tej wartości zostaną potraktowane jako zamówienia wieloelementowe. Jeżeli nie chcesz korzystać z tego ustawienia zostaw pole puste lub ustaw zero.
Domyślna notatka dla brakujących produktów - Możesz w oknie zdefiniować domyślną notatkę do zamówienia, widoczną w przypadku, gdy zamówienie będzie oznaczone statusem z brakującymi produktami. Wpisany dowolny tekst będzie widoczny zarówno w Sellasist jak i z poziomu aplikacji dla wszystkich pracowników magazynu.
Dzielenie zamówień na zbiory - Po włączeniu tej opcji zamówienia zostaną podzielone na zbiory. Zbieracz będzie miał przydzielaną pulę zamówień do zebrania. Możesz ustawić liczbę zamówień w zbiorze. Zbiory mogą być przydzielane do zbieraczy automatycznie albo zarządzane ręcznie przez administratora.
Akcja po zebraniu zbioru zamówień - Wybierz odpowiednią pozycje:
Przejście do trybu pakowania - Zbieracz przekazuje zebrany zbiór zamówień pakowaczowi, a sam pozostaje w trybie zbierania i ma przydzielony nowy zbiór do kompletacji.
Przejście do nowego zbioru - Zebrany zbiór przechodzi do trybu pakowania - zbieracz nie kompletuje następnego zbioru zamówień, a przechodzi w tryb pakowania i przygotowuje zebrany zbiór zamówień do wysyłki.
Liczba zamówień w polu wieloelementowych zamówień – wpisz odpowiednią liczbę. Jest to maksymalna liczba zamówień wieloelementowych, jaką może otrzymać zbieracz.
Liczba zamówień w polu jednoelementowych zamówień – wpisz odpowiednią liczbę. Jest to maksymalna liczba zamówień jednoelementowych, jaką może otrzymać zbieracz.
W polu Zrządzanie zbiorami: wybierz Ręcznie* lub Automatyczne*.
Kliknij Zapisz.
Dodawanie magazynu:
1. Przejdź do zakładki Etykiety koszyków i kliknij Dodaj magazyn.
2. Wpisz nazwę i kliknij Zapisz.
3. Po zapisaniu będzie możliwość dodawania regałów i skonfigurowanie półek. Kliknij Dodaj regał.
4. Uzupełnij pola:
Nazwa - wpisz nazwę dla regału
Uzupełniaj mniejszymi zamówieniami - W przypadku, gdy nie ma zamówień, które spełniają parametry skonfigurowanych koszyków, zezwól na przypisanie mniejszych zamówień.
Liczba kolumn koszyków - wpisz liczbę kolumn dla regału, czyli ile koszyków, na które będą kompletowane zamówienia zmieści się na danej półce
Liczba rzędów koszyków - wpisz liczbę rzędów, czyli ilość półek z koszykami zamówień
Domyślna pojemność koszyka - jest to wartość umowna, wpisz preferowaną wartość
5. Kliknij Stwórz regał.
6. Kliknij Zapisz.
7. Przejdziesz do edycji utworzonego regału:
Dla każdej półki masz możliwość przypisania unikalnej nazwy oraz kodu koszyka.
Możesz także określić pojemność półki oraz wyszczególnić minimalną objętość.
Pojemność półki - Pojemność półek to wartość umowna, pozwalająca na rozlokowanie produktów o różnej objętości. Do jednej lokalizacji może zostać przypisanych wiele produktów. Dzięki ustaleniu pojemności, niemożliwe jest przypisanie zbyt dużej liczby produktów do jednej półki w magazynie. Wpisz przybliżoną pojemność jednej półki (możesz ją podawać cm³, dm³, m³ - pamiętaj, że jest to wartość umowna - może stanowić np. 4 opakowania oferowanych przez Ciebie produktów).
Minimalna objętość zamówienia - To określona wartość wskazująca, od jakiej pojemności zamówionych produktów system będzie mógł przypisać daną półkę do konkretnego zamówienia.
8. Dostosuj regał do swoich potrzeb i kliknij Zapisz.
9. Aby pobrać kod kreskowy regału przejdż do zakładki Magazyn ⇨ Sellasist WMS ⇨ Etykiety koszyków i w kolumnie Kody regałów pobierz i wydrukuj kod kreskowy. Wydrukowany kod możesz nakleić na swój regał w magazynie.
Aby pobrać kody kreskowe dla wszystkich koszyków/kuwet przejdż do zakładki Magazyn ⇨ Sellasist WMS ⇨ Etykiety koszyków ⇨ kliknij w wybrany Magazyn i w kolumnie Kody pobierz i wydrukuj kody kreskowe dla koszyków. Wydrukowane kody możesz nakleić na swoje koszyki w magazynie w odpowiednim regale.
Proces zbierania zamówień w aplikacji Sellasist WMS:
1. Zaloguj się do aplikacji Sellasist WMS za pomocą indywidualnie wygenerowanego kodu kreskowego, przypisanego do konta administratora w Sellasist. Każdy administrator ma własny kod. Aby wygenerować kod musisz najpierw nadać odpowiednie uprawnienia administratorowi.
2. Kliknij przycisk Menu w aplikacji Sellasist WMS na urządzeniu, z jakiego korzystasz.
3. Kliknij
Tryb zbierania, aby przejść do widoku zbierania zamówień po koszykach.
4. Możesz rozpocząć zbieranie produktów z danego zamówienia. Kliknij przycisk
Zeskanuj regał.
5. Zeskanuj kod kreskowy regału ze wszystkimi koszykami, do których będą kompletowane zamówienia.
6. Następnie skanuj kolejno produkty z danego zamówienia, aby je zebrać.
7. Sellasist WMS wyświetli informację, do którego koszyka masz odłożyć zebrany produkt.
8. Po zebraniu wszystkich produktów do danego koszyka kliknij przycisk
Zapisz.
9. Kliknij
Potwierdź w celu potwierdzenia wykonanej czynności - zebrania zamówienia do koszyka.
10. W ten sposób skompletujesz wszystkie zamówienia. Po skompletowaniu zmienią one status na wybrany przez Ciebie w panelu administracyjnym - karta
Magazyn ⇨ Sellasist WMS.
11. Po zebraniu produktów, wózek z koszykami przechodzi na stanowisko pakowacza. Wystarczy, że pracownik zeskanuje koszyk, a etykiety przewozowe wydrukują sie automatycznie. Fakture system przesyła w powiadomieniu mailowych klientowi (w zależności od indywidualnych konfiguracji).
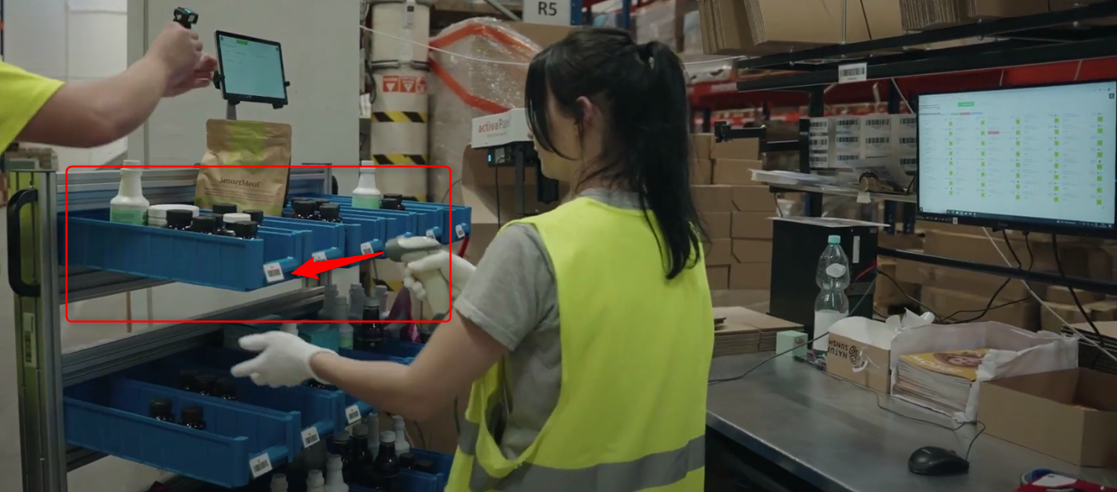
Możliwe jest również nagranie procesu pakowania, a także bieżący podgląd statystyk.