Jak mogę dodać szablon eBay w Sellasist?
1. Zaloguj się do panelu administracyjnym.
2. W zakładce Integracje kliknij eBay.
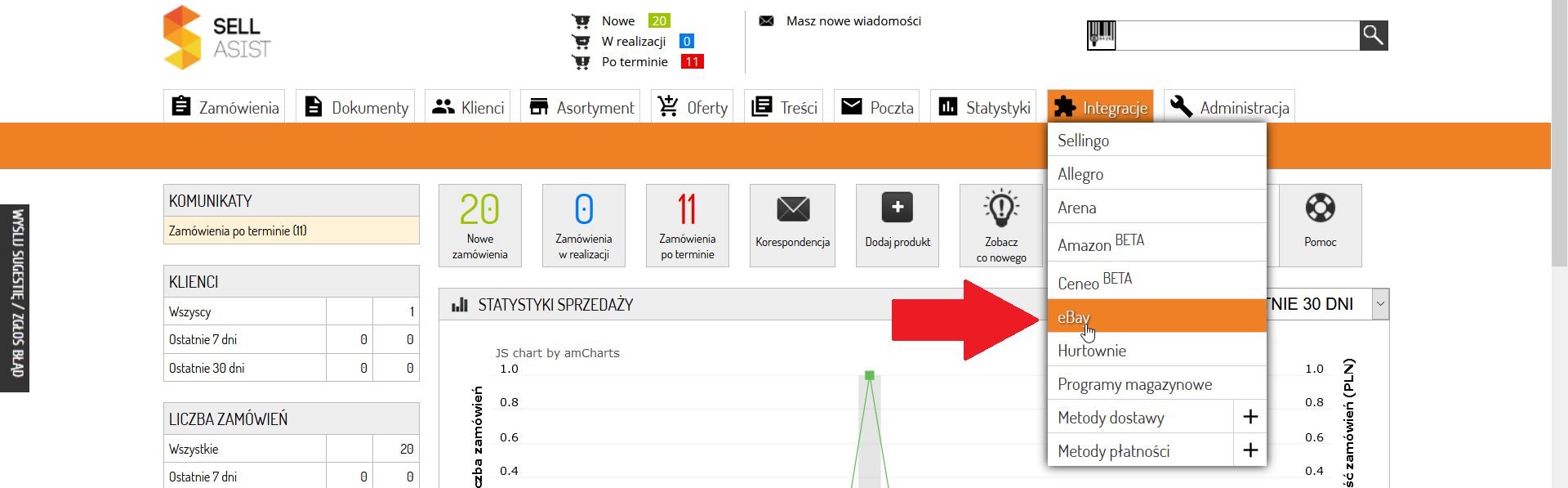
3. Znajdź na liście konto, dla którego chcesz dodać szablon i kliknij niebieski przycisk DODAJ SZABLON.

4. Zostaniesz przeniesiony do formularza dodawania szablonu eBay. Wypełnij pola, zaczynając od wyboru strony eBay i języka. Zmiana strony eBay spowoduje przeładowanie formularza bez zapisania danych.
5. Wpisz dowolną nazwę szablonu. Pozostałe pola służą do konfiguracji sposobu wyświetlania informacji o dostępności poszczególnych wariantów wystawianego produktu. Zostaw puste, by zostały uzupełnione o standardowe dane. Zapisz zmiany.

6. Zostaną załadowane wszystkie pola formularza.
7. W pole Nazwa przedmiotu wpisz zmienną {name} . Pobiera ona nazwę z wystawianego produktu. Możesz, też dopisać dowolny tekst. Np. "Tanio! {name}". Uważaj jednak, aby nie przekroczyć limitu 80 znaków.
8. Pole Podtytuł możesz zostawić puste lub wpisać dowolny tekst.
9. W polach Kategoria eBay i druga kategoria eBay możesz wybrać kategorie eBay dla ofert wystawianych w tym szablonie. Nie jest to jednak obowiązkowe. Możesz zostawić puste i wybierać kategorie podczas wystawiania ofert.
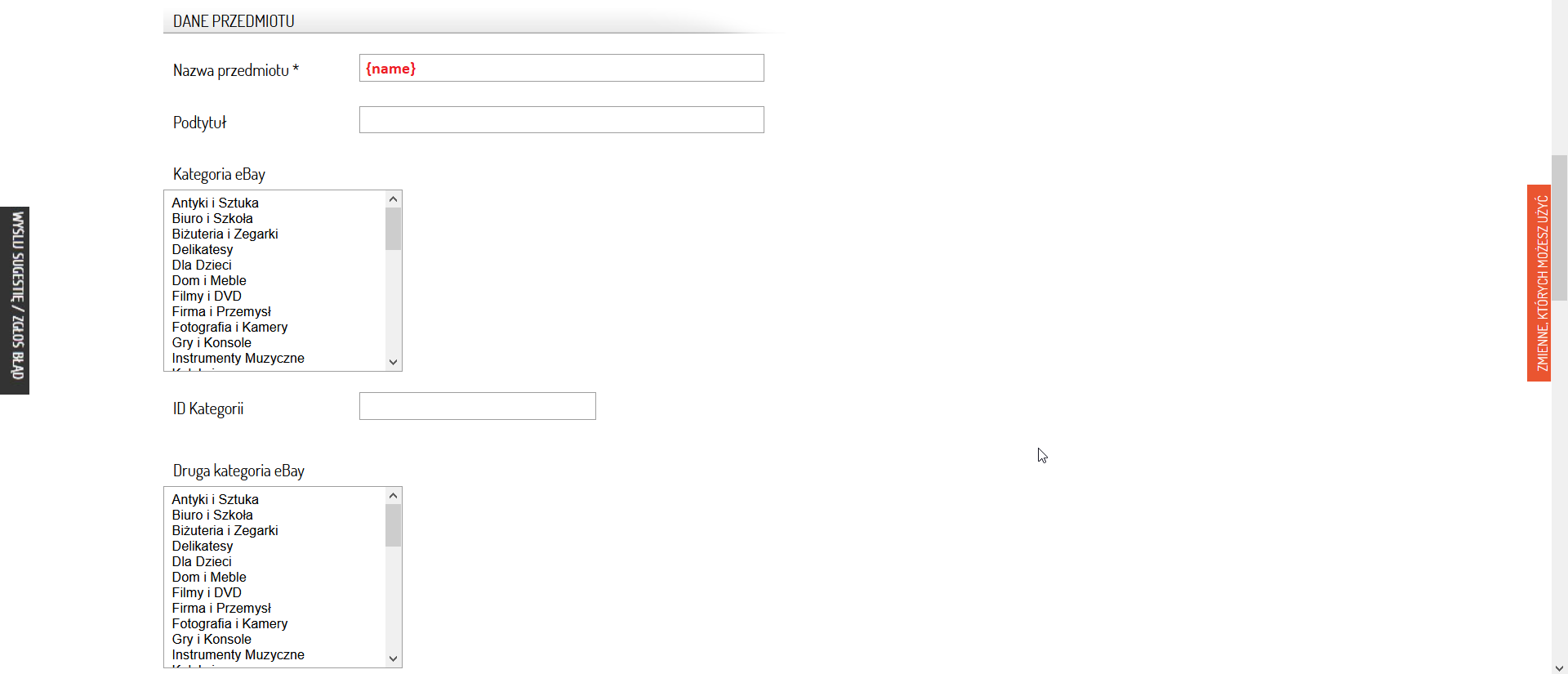
10. Liczba zdjęć w galerii to Liczba zdjęć z galerii sklepu, które mają być umieszczone w galerii eBay. Zdjęcie główne i pierwsze jest bezpłatną miniaturką eBay. Możesz zostawić domyślne lub wybrać ilość zdjęć.
11. Ustaw Format sprzedaży.
12. Ustaw liczbę sztuk produktu wpisując ją w polu Liczba. Możesz zaznaczyć pole Synchronizuj stan magazynowy. Synchronizacja polega na uaktualnianiu stanów magazynowych w obie strony. Jeżeli produkt sprzeda się w sklepie, to ilość produktów zmniejszy się na eBay i odwrotnie.
13. W polu Cena PLN możesz wpisać cenę produktów. Zaznacz opcję Pobierz z produktu, jeśli nie dodajesz szablonu dla konkretnego produktu. Jeśli to zrobisz, ceny dla ofert wystawianych w tym szablonie będą pobierane z produktów.
14. W polu Czas trwania ustaw czas, na jaki wystawiasz oferty w tym szablonie.
15. Ustaw opcje ponownego wystawiania ofert.
16. Jeśli zaznaczysz pole Wystaw natychmiast, oferty będą wystawiane od razu. Jeśli chcesz je wystawić w innym terminie, możesz wpisać datę w pole poniżej.
17. W polach Lokalizacja podaj kraj, miejscowość i kod pocztowy.

18. W polach Płatność i wysyłka wybierz warunki wysyłki, zwrotów i płatności. Jeśli nie wybrałeś kategorii dla szablonu, pola będą puste. Musisz wtedy wybierać warunki podczas wystawiania ofert.
19. Ostatni element to edytor szablonu. Masz w nim już domyślnie wstawione elementy i zmienne. Możesz go uzupełnić o dodatkowe dane lub edytować istniejące.
20. Na koniec zapisz zmiany.
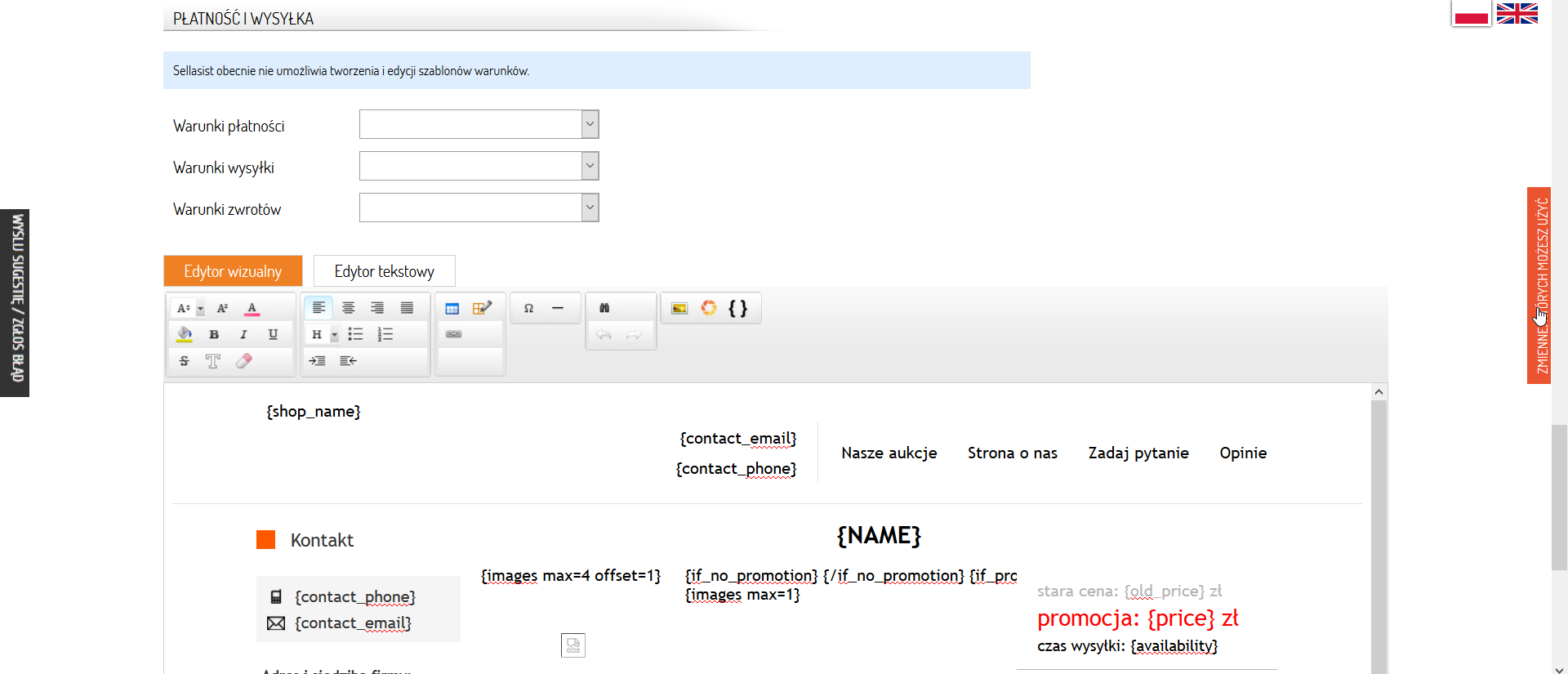
POWIĄZANE ARTYKUŁY: