Aktualizacja bazy produktów w Sellasist jest równie ważna co jej pierwotne zaimportowanie. Dzięki temu procesowi możesz łatwo wprowadzać zmiany w istniejących produktach, dodawać nowe pozycje oraz usuwać te, których już nie potrzebujesz.
Jak prawidłowo zaktualizować bazę produktów?
KROK 1: Przygotowanie pliku do aktualizacji.
- Upewnij się, że Twój plik jest w jednym z akceptowanych formatów: CSV, XLS, lub XLSX.
- Plik nie powinien przekraczać 100 MB.
- Zalecane jest kodowanie pliku w formacie UTF-8.
KROK 2: Logowanie i wybór opcji
1. Zaloguj się do Panelu Administracyjnego Sellasist.
2. Przejdź do zakładki Asortyment ⇨ Import produktów.
3. Kliknij Wykonaj nowy import.
KROK 3: Wgrywanie pliku
1. Przeciągnij swój plik na pole Kliknij lub upuść plik tutaj lub kliknij w to pole, aby wybrać plik z komputera.
2. Kliknij Prześlij plik.
KROK 4: Sprawdź podstawowe ustawienia:
1. Sprawdź poprawność wgranego pliku i dokonaj podstawowych ustawień importu.
2. Kliknij Zapisz i przejdź dalej.
KROK 5: Powiązanie Elementów.
Przypisz odpowiednie kolumny z pliku do odpowiednich pól w Sellasist.
Wybór kolumn do aktualizacji: Przejrzyj dostępne kolumny w pliku importowym i zaznacz te, które chcesz zaktualizować w bazie produktów.
KROK 6: Ustawienie Szczegółów.
Unikalny element - określ, które kolumny w pliku importowym będą służyć jako unikalne identyfikatory produktu. Te kolumny pozwolą systemowi rozpoznać, które produkty w bazie powinny być zaktualizowane.
Jeśli produkt o danym unikalnym identyfikatorze istnieje już w bazie, możesz zdecydować, czy chcesz go zaktualizować danymi z pliku, czy dodać jako nowy produkt.
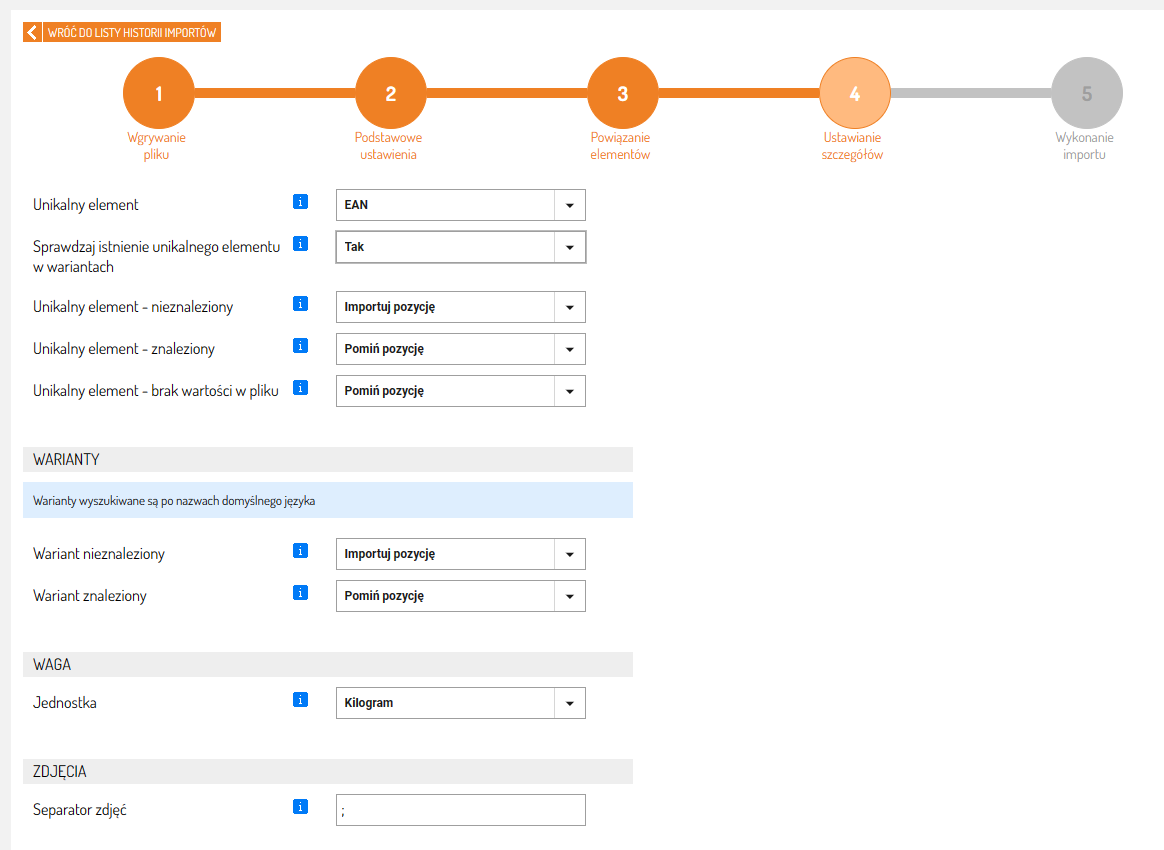
Sprawdzanie istnienia unikalnego elementu w wariantach -
Podczas aktualizacji możesz zdecydować, czy system ma sprawdzać istnienie unikalnego elementu wśród wariantów produktów:
TAK: Wybierając tę opcję, proces aktualizacji zostanie przerwany, jeśli wartość unikalnego elementu zostanie znaleziona w jakimkolwiek wariancie dowolnego produktu w Twojej bazie. Zapobiega to przypadkowemu zaktualizowaniu produktu o tym samym unikalnym elemencie (np. kodzie EAN), który już istnieje w wariantach.
NIE: Wybierając tę opcję, system nie będzie sprawdzał istnienia unikalnego elementu w wariantach. Oznacza to, że nawet jeśli wariant z danym unikalnym elementem już istnieje, zostanie on zaktualizowany.
Unikalny element – nieznaleziony
Jeśli w Twoim nowym pliku jest produkt z unikalnym elementem, którego nie ma jeszcze w Twojej bazie, masz dwie opcje wyboru:
Aktualizuj pozycję: Wybierając tę opcję, system doda nowy produkt do bazy z podanym unikalnym elementem.
Pomiń pozycję: Jeśli nie chcesz dodawać produktu z danym unikalnym elementem do bazy, wybierz tę opcję.
Unikalny element - znaleziony
Jeśli produkt z określonym unikalnym elementem z Twojego nowego pliku już istnieje w Twojej bazie, masz dwie opcje postępowania:
Aktualizuj pozycję: Wybierz tę opcję, jeśli chcesz zaktualizować informacje o istniejącym produkcie na podstawie danych z pliku.
Pomiń pozycję: Jeśli nie chcesz dokonywać żadnych zmian w istniejącym produkcie, wybierz tę opcję.
Unikalny element - Brak wartości w pliku
Jeśli niektóre produkty w Twoim pliku nie mają określonej wartości dla wybranego unikalnego elementu (np. EAN) masz dwie opcje postępowania:
Pomiń pozycję: Wybierając tę opcję, produkty bez określonej wartości unikalnego elementu zostaną pominięte podczas aktualizacji.
Aktualizuj pozycję: Wybierając tę opcję, produkty bez określonej wartości unikalnego elementu zostaną zaimportowane do Twojego sklepu.
WARIANTY:
W porównaniu z produktami, jedynym wyjątkowym parametrem wariantów są ich nazwy. Aktualizacja istniejącego wariantu nastąpi tylko, jeżeli wgrywana pozycję ma identyczne nazwy wariantów i ich cechy, jakie zostały wcześniej przypisane do produktu.
Określ, jak system ma postępować w przypadku wariantów produktów podczas aktualizacji. Jeśli w Twoim pliku są warianty produktów, które już istnieją w bazie, możesz zdecydować, czy chcesz je aktualizować czy pominąć:
Wariant nieznaleziony: Jeśli w Twoim pliku jest wariant produktu, którego nie ma jeszcze w bazie produktów, możesz zdecydować, co zrobić:
Aktualizuj pozycję: Wybierz tę opcję, jeśli chcesz dodać nowy wariant do bazy produktów.
Pomiń pozycję: Jeśli nie chcesz dodawać nowego wariantu, wybierz tę opcję.
Wariant znaleziony: Jeśli wariant produktu z Twojego pliku już istnieje w bazie, masz dwie opcje postępowania:
Aktualizuj pozycję: Wybierz tę opcję, jeśli chcesz zaktualizować informacje o istniejącym wariancie.
Pomiń pozycję: Jeśli nie chcesz dokonywać żadnych zmian w istniejącym wariancie, wybierz tę opcję.
WAGA podczas aktualizacji:
Wybierz jednostkę wagi, w której są podane wagi produktów w Twoim pliku (np. kilogramy lub gramy).
SEPARATOR ZDJĘĆ podczas aktualizacji:
Jeśli w jednym polu Twojego pliku znajdują się linki do kilku zdjęć produktu, musisz określić, jakim znakiem są one oddzielone (np. przecinkiem). Ten znak nazywamy "separatorem zdjęć".
Przypisanie do kategorii: Jeśli chcesz, możesz przypisać aktualizowane produkty do konkretnej kategorii w systemie. Jeśli produkt był już przypisany do innej kategorii, zostanie on przeniesiony do nowej.
Jeśli w Twoim pliku są kategorie produktów, określ, jakim znakiem są oddzielone kolejne poziomy kategorii (np. >).
Separator Poziomów Kategorii: Znak oddzielający kolejne poziomy kategorii w pliku.
Przykład:
Akcesoria>Do ogrodu
W podanym przykładzie importer wyszuka kategorii Do ogrodu, która jest podkategorią kategorii Akcesoria.
Obok znajduje się przycisk Powiąż kategorie z istniejącymi w bazie, który wykona powiązania wszystkich niepowiązanych kategorii z kategoriami o takiej samej nazwie w bazie z uwzględnieniem podanego separatora poziomów kategorii.
Przycisk Powiąż kategorie z istniejącymi w bazie ma głównie charakter informacyjny. Jeśli po jego naciśnięciu pojawią się jakieś dane, oznacza to, że kategorie z importowanego pliku już istnieją w bazie Sellasist. W takim przypadku, produkty, które importujesz, zostaną automatycznie przypisane do tych już istniejących kategorii.
Jeśli jednak po naciśnięciu przycisku Powiąż kategorie z istniejącymi w bazie nie pojawi się żadna informacja, nie musisz się martwić. Oznacza to, że system utworzy nowe kategorie dla Twoich produktów.
W skrócie, niezależnie od tego, czy naciśniesz przycisk Powiąż kategorie z istniejącymi w bazie, produkty zostaną prawidłowo przypisane do kategorii. Przycisk ten służy głównie do pokazania Ci, czy kategorie z pliku już istnieją w systemie
JEDNOSTKI:
Sprawdź czy przypisane jednostki w pliku oraz w bazie danych się zgadzają np. szt. w pliku to i sztuki w Bazie danych jeżeli brakuje prawidłowej jednostki to opisz
DEKLAROWANE CZASY WYSYŁKI:
Porównaj deklarowane czasy wysyłki w pliku oraz w bazie danych.
SZABLON WYSYŁKI:
sprawdź czy przypisane jednostki w pliku i bazie danych się zgadzają np. Standard = Standard.
13. Kliknij Zapisz i przejdź dalej.
14. WYKONANIE IMPORTU:
Kliknij Rozpocznij aby rozpocząć proces aktualizacji bazy produktów.
POWIĄZANE ARTYKUŁY: