Kiedy chcesz przypisać zbieracza do stanowiska w Sellasist WMS możesz to łatwo zrobić. Najpierw jednak musisz skonfigurować tryb zbierania. Zobacz pomoc ⇨
Po skonfigurowaniu trybu zbierania Sellasist WMS musisz utworzyć dla swoich pracowników konta administratora (jeśli jeszcze ich nie mają) i nadać im uprawnienia do Sellasist WMS i konkretnie do trybu zbierania. Zobacz pomoc ⇨ Jak nadać administratorom uprawnienia do Sellasist WMS?
Jak dodać stanowisko i przypisać zbieracza?
1. Przejdź do Magazyn ⇨ Sellasist WMS ⇨ Stanowiska WMS.
2. Kliknij Dodaj stanowisko.
3. Wypełnij pola:
Nazwa stanowiska - Wpisz dowolną nazwę stanowiska np. Stanowisko 1
Wygeneruj nowy klucz/ Klucz do Sellasist Cloud Print
Potrzebujesz tyle kluczy API, ile masz stanowisk WMS.
Jeżeli posiadasz 1 stanowisko WMS do ustawień drukarki potrzebujesz 1 klucza API Sellasist Cloud Print, czyli po prostu klucza głównego (Znajdziesz go w Administracja ⇨ Sellasist WMS ⇨ Stanowiska WMS - > Ustawienia ⇨ klucz API).
Jeżeli potrzebujesz stworzyć więcej niż 1 stanowisko WMS to, dla każdego kolejnego stanowiska będziesz potrzebował wygenerować nowy klucz API cloud print. Dla nowego stanowiska należy zaznaczyć opcje "Wygeneruj nowy klucz API". Nowy klucz będzie widoczny po zapisaniu stanowiska (Po kliknięciu Zapisz na dole strony).
W ustawieniach stanowisk masz opcję przypisania domyślnej drukarki. Jeśli masz dodane stanowiska, każde z nich ma inny klucz, i własne ustawienia. Musisz więc przypisać drukarki w edycji każdego z nich.
*Kiedy już przypiszesz drukarki, możliwe jest drukowanie automatyczne. Drukowanie automatyczne ustawisz, dodając odpowiednią akcję w automatyzacji.
Dostęp do stanowiska - Zaznacz zbieracza, aby przypisać go do stanowiska.
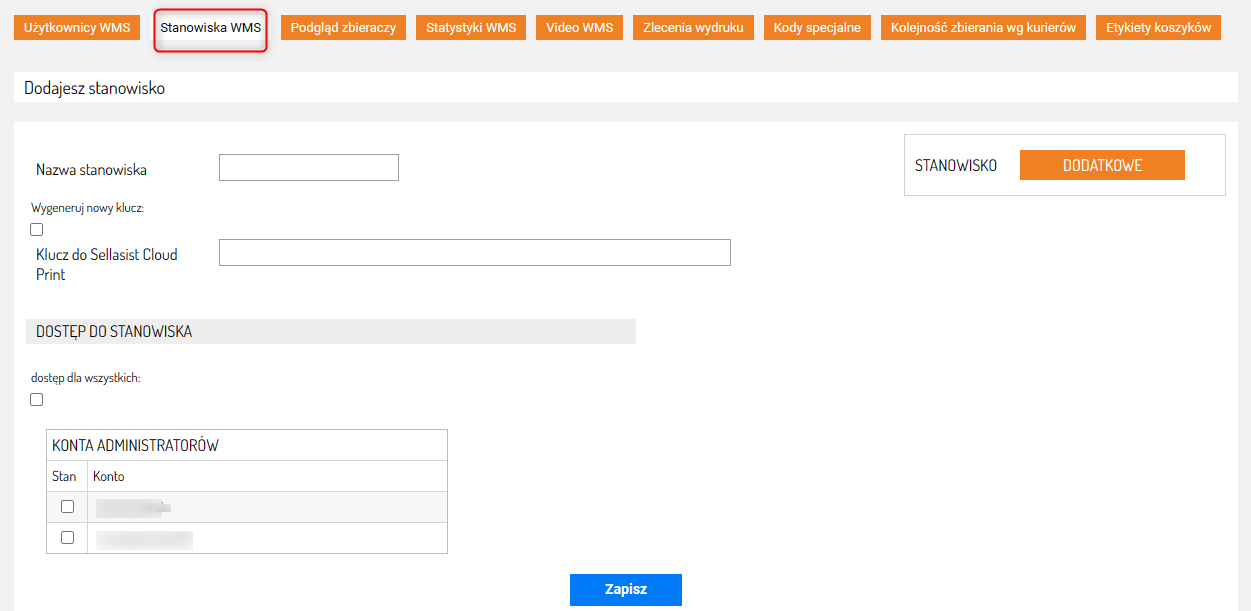
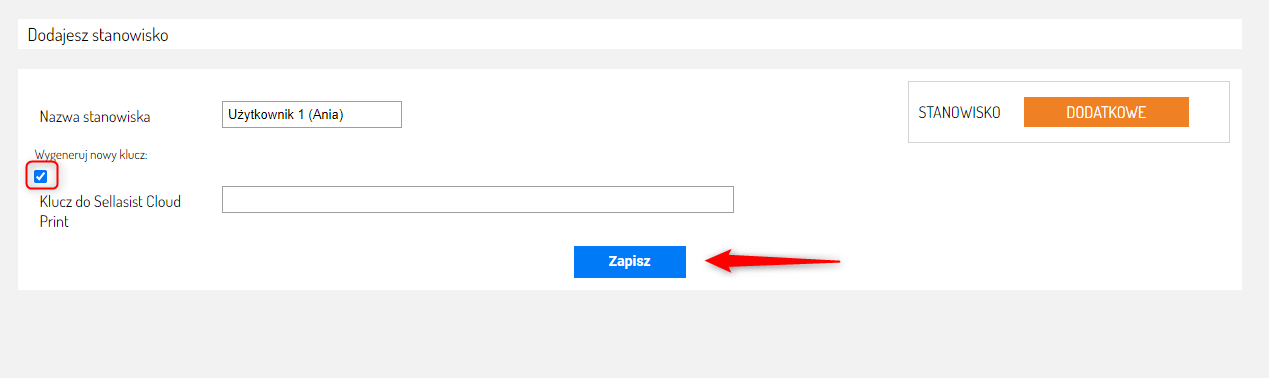
4. Ustal, czy dodajesz stanowisko główne, czy dodatkowe i zaznacz je klikając przycisk.
5. Zapisz stanowisko. Jeśli zaznaczyłeś generowanie nowego klucza zostanie on teraz wygenerowany i wyświetlony. Jeśli wkleiłeś kod główny również zostanie on wyświetlony.
Więcej na ten temat przeczytasz w artykule pomocy ⇨ Jak włączyć tryb automatycznego drukowania?
5. Wybierz drukarki, które będą przypisane do stanowiska
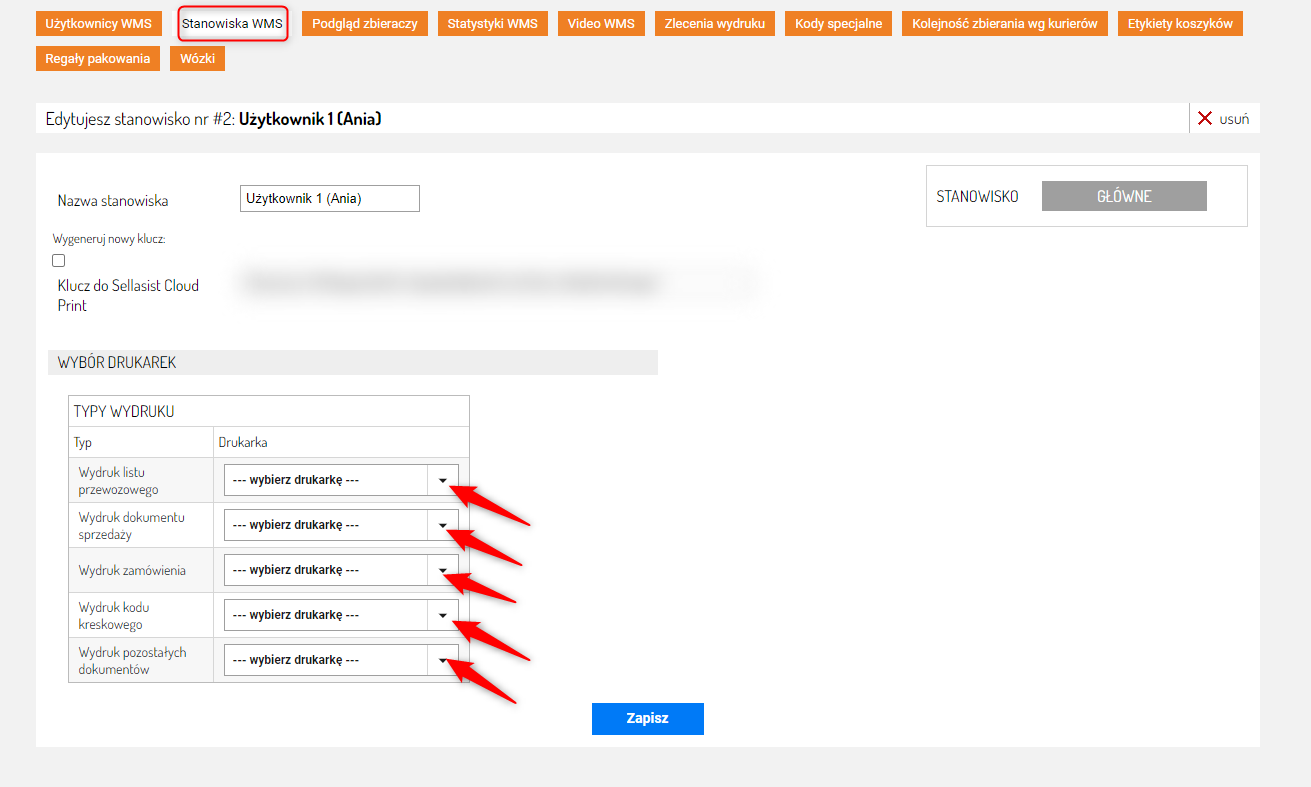
6. Kliknij Zapisz.
7. Teraz z poziomu listy możesz zarządzać stanowiskiem – edytować je, zaznaczyć jako domyślne oraz usunąć je.

POWIĄZANE ARTYKUŁY:
Zobacz jak nadasz uprawnienia
Jak nadać administratorom uprawnienia do Sellasist WMS?
Zobacz jak włączysz automatyczne drukowanie
Sellasist Cloud Print - Jak włączyć tryb automatycznego drukowania?
Zobacz jak skonfigurujesz tryb zbierania
Jak włączyć tryb zbierania w Sellasist WMS?
Zobacz jak się zalogujesz
Jak zalogować się do Sellasist WMS?
Zbieranie po zamówieniach do wózków i sortowanie ich według metody dostawy