Sellasist Cloud Print umożliwia przypisanie do różnych typów wydruków różne drukarki. Dostępne są następujące typy wydruków:
- Wydruk listu przewozowego
- Wydruk dokumentu sprzedaży
- Wydruk zamówienia
- Wydruk zamówienia (A6)
- Wydruk kodu kreskowego
- Wydruk pozostałych dokumentów
Wydruki możesz skonfigurować z dowolnym modelem drukarki. Dzięki tej funkcji dostosujesz stanowisko pracy do konkretnych potrzeb. Każdemu użytkownikowi możesz przypisać inną drukarkę, co zdecydowanie przyspieszy pracę i procesy związane z drukowaniem dokumentów. Przypisywania użytkowników do stanowiska, pozwala również uniknąć błędów związanych z drukowaniem. Osoba przypisana do stanowiska nie musi zajmować się wyborem drukarki, ponieważ wszystkie dokumenty będą drukowane, tak jak je wcześniej skonfigurujesz.
Dodatkowo, do każdego stanowiska możesz przypisać odpowiednie uprawnienia dla innych użytkowników.
Krok 1: Jak skonfigurować Sellasist Cloud Print?
2. Rozpakuj i uruchom aplikację Sellasist Cloud Print.
3. Kliknij Więcej informacji.
4. Kliknij Uruchom mimo to.
5. Wybierz odpowiednią lokalizację, gdzie ma zostać zainstalowana aplikacja i kliknij Dalej.
6. Zaznacz Utwórz skrót na pulpicie i kliknij Dalej.
7. Sprawdź ustawienia i kliknij Instaluj.
8. Po poprawnej instalacji uruchom aplikacje.
Zaznacz Uruchom aplikacje SellasistCloudPrint i kliknij Zakończ.
Uwaga!
Aplikacja łączy się z adresem https://print.esprzedaz.com/ przez port 443, oraz port 5003. Konieczne może być ich odblokowanie w zaporze systemu.
Krok 2: Jak skonfigurować Sellasist Cloud Print?
1. Przejdź do zakładki Integracje ⇨ Sellasist Cloud Print.
2. Kliknij Dodaj drukarkę.
3. Wpisz nazwę stanowiska, a następnie wygeneruj klucz API, który pojawi się w polu Klucz do Sellasist Cloud Print. W sekcji Dostęp do stanowiska przypisz dostęp wybranym administratorom lub wszystkim.
4. Kliknij Zapisz.
5. Po zapisaniu pojawi się nowa sekcja Wybór drukarek, będziesz mógł przypisać każdy typ wydruku do innej drukarki.
6. Wpisz wygenerowany klucz API do zainstalowanej aplikacji Sellasist Cloud Print.
7. Kliknij Połącz i odśwież stronę w panelu Sellasist.
Status połączenia powinien podświetlać się na kolor zielony Połączono
8. Z rozwijanej listy możesz przypisać każdy typ wydruku do innej drukarki. Po skonfigurowaniu kliknij Zapisz.
9. W zakładce Sellasist Cloud Print pojawią się wszystkie utworzone drukarki. Jeżeli chcesz pracować tylko na jednym stanowisku zaznacz checkbox Domyślne przy wybranym stanowisku.
Jeżeli zależy Ci na pracy na kilku stanowiskach nie zaznaczaj opcji domyślnej.
Jeżeli nie zaznaczysz drukarki domyślnej, system za każdym razem będzie pytał w jaki sposób chcesz wydrukować.
Drukowanie z listingu zamówień
1. Przejdź do zakładki Zamówienia ⇨ Zamówienia.
2. Wybierz zamówienie, które chcesz wydrukować i z rozwijanej listy wybierz np. Jedno na stronie (z notatkami).
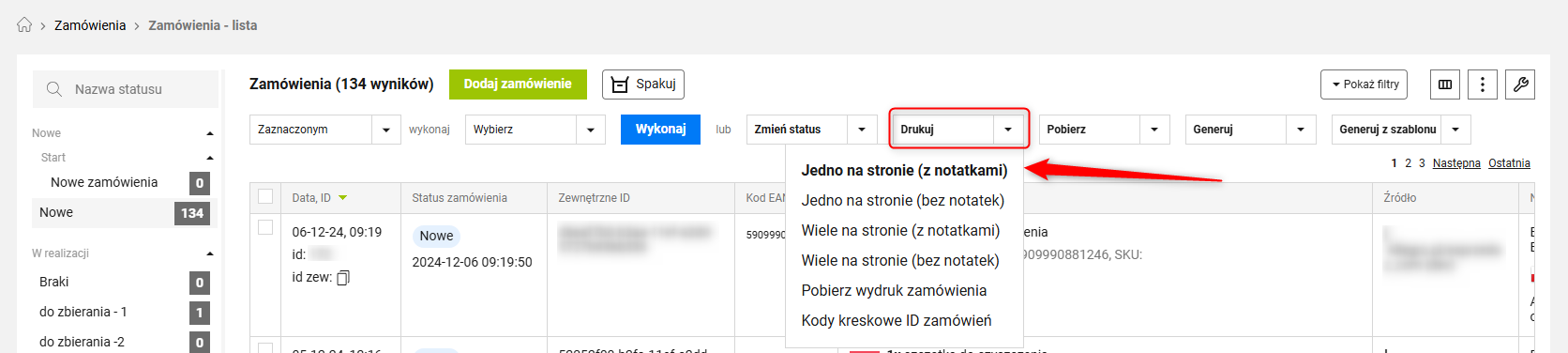
3. Wybierz Wydrukuj z Sellasist Cloud Print, zaznacz wybrane stanowisko i kliknij Drukuj.

Drukarka domyślna działa dla konkretnego użytkownika. Zaznaczając drukarkę jako domyślną, wszystkie dokumenty będą drukowane na zaznaczonej drukarce.
Przed użyciem opcji Generuj z szablonu musisz przypisać drukarkę do Wydruk pozostałych dokumentów, by móc drukować z szablonów.
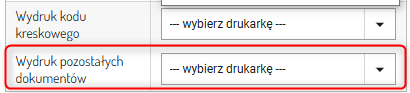
KROK 3 - Przypisanie drukarek do odpowiednich stanowisk WMS
Opcja I: Posiadasz 1 stanowisko WMS
Pamiętaj!
Jeżeli w swojej firmie masz tylko 1 stanowisko pracy nie jest konieczne żebyś je dodawał do panelu (Magazyn ⇨Sellasist WMS ⇨ Stanowisko WMS ⇨ Dodaj stanowisko). Jeżeli masz to 1 stanowisko to dla niego system będzie czerpał informacje z głównych ustawień eprint ( Magazyn ⇨ Sellasist WMS ⇨ Ustawienia)
Klucz API dla Pojedynczego Stanowiska WMS : Jeżeli posiadasz 1 stanowisko WMS do ustawień drukarki potrzebujesz 1 klucza API Sellasist Cloud Print, czyli po prostu klucza głównego (Znajdziesz go w Magazyn ⇨ Sellasist WMS ⇨ Stanowiska WMS - > Ustawienia ⇨ klucz API).
Dostęp do tego stanowiska nadasz w Administracja ⇨ Administratorzy
Opcja II: posiadasz > 1 stanowisko WMS
Uwaga! Musisz pamiętać o tym, aby dla każdego stanowiska pracy przypisać odpowiednią drukarkę!
Potrzebujesz tyle kluczy API, ile masz stanowisk WMS.
Aby dodać nowe stanowisko przejdź do Magazyn ⇨ Ustawienia WMS ⇨ Stanowiska WMS i kliknij Dodaj Stanowisko
Klucze API Cloud Print dla Wielu Stanowisk: Dla każdego nowego stanowiska WMS potrzebujesz nowego klucza API Cloud Print. Zaznacz Wygeneruj nowy klucz API podczas tworzenia nowego stanowiska. Klucz pojawi się po zapisaniu stanowiska (po kliknięciu Zapisz na dole strony).
Nazwa stanowiska - wpisz dowolną nazwę.
Dostęp do stanowiska - Zaznacz zbieracza, aby przypisać go do stanowiska.
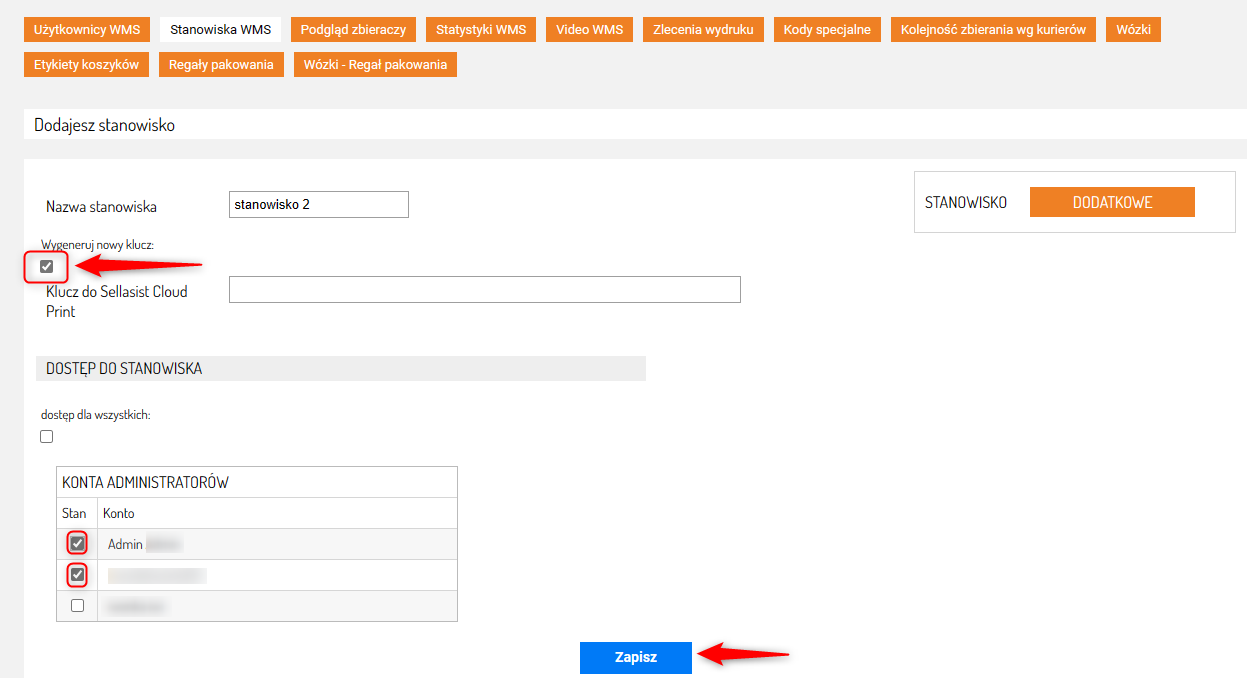
Dla nowego stanowiska przypisz odpowiednie osoby i nadaj im odpowiednie uprawnienia.
Pamiętaj! W ustawieniach stanowisk musisz przypisać odpowiednie drukarki. Jeśli masz dodane stanowiska, każde z nich ma inny klucz, i własne ustawienia. Musisz więc przypisać drukarki w edycji każdego z nich.
*Kiedy już przypiszesz drukarki, możliwe jest drukowanie automatyczne. Drukowanie automatyczne ustawisz, dodając odpowiednią akcję w automatyzacji.
6. Kliknij Zapisz.
Pamiętaj!
Ważne jest, aby pamiętać, że liczba klientów ePrint nie jest ograniczona przez liczbę użytkowników WMS. Możesz mieć tylu klientów ePrint, ile potrzebujesz, niezależnie od liczby użytkowników w Twoim systemie WMS.
UWAGA!
Komputer, na którym jest uruchomiona aplikacja druku powinien być cały czas uruchomiony. Nie przełączaj go w tryb uśpienia.
Jeżeli nie przypiszesz odpowiednich drukarek do odpowiednich stanowisk to w aplikacji WMS w Trybie Pakowania zostanie wyświetlony komunikat:
"Wybierz stanowisko druku abyś mógł przejść do Trybu pakowania"
KROK 4 - Dodaj akcje automatyczne dla zamówień.
Aby Sellasist automatycznie drukował dokumenty, musisz dodać akcję z efektem Drukuj przez Sellasist Cloud Print.
1. Przejdź do Administracja ⇨ Automatyzacja ⇨ Akcje dla zamówień
lub Zamówienia ⇨ Akcje automatyczne
2. Na górze strony znajdziesz karty: Dziennik zdarzeń, Akcje dla asortymentu, Akcje dla zamówień.
W Dzienniku zdarzeń znajdziesz wszystkie wykonane akcje.
Możesz tu przeglądać raporty z ostatniego miesiąca i ręcznie uruchamiać akcje.
Kliknij Dodaj akcję automatyczną.

3. Uzupełnij nazwę akcji
Uwaga!
Jeżeli chcesz dodać nową akcję w Sellasist możesz wybrać między automatycznym uruchamianiem akcji po spełnieniu określonych warunków lub ręcznym aktywowaniem ich za pomocą przycisków (więcej o przyciskach: TUTAJ).
Możesz również użyć obu sposobów uruchamiania akcji jednocześnie. Dzięki temu będziesz miał np. możliwość ponownego wykonania akcji, gdy automatyczna próba zakończy się niepowodzeniem.
Dla uruchamiania samoczynnego:
4. ustaw opóźnienie jej wykonania w minutach.
Opóźnienie określa czas, przez jaki wszystkie warunki muszą być spełnione, by akcja została wykonana. Dzięki temu można, np. sprawić, by produkty z zerowym stanem magazynowym zostały wyłączone dopiero wtedy, gdy ten stan utrzymuje się przez 5 dni. Jeżeli użyjesz opóźnienia nie może być ono niższe niż 5 minut.
Ustaw tryb działania akcji.
Masz do wyboru: tryb ciągły lub wybrane dni i godziny.
Wybrane dni i godziny: w tym trybie akcje będą wykonywane tylko w wybranych dniach i godzinach. Zdarzenia, które miałyby się wykonać poza nimi będą wstrzymywane i realizowane dopiero w wybranym czasie. Jeśli nie podasz godzin działania, akcja będzie mogła być wykonywana całą dobę.
Dzięki odpowiedniej konfiguracji możesz sprawić, by np. zamówienia trafiały do realizacji tylko w godzinach pracy Twojego magazynu.

5. Możesz wybrać datę złożenia zamówienia, aby zastosować warunek do zamówień złożonych w określonym okresie.
Pamiętaj! Data jest ustawiana na czas tworzenia danej nowej akcji, tak aby nowa akcja była skierowana dla nowo wpływających zamówień. Jeżeli ustawisz datę wstecz, system sprawdzi wszystkie zamówienia z tego okresu i zastosuje do nich wybrany efekt akcji, co może być problematyczne dla zamówień już zrealizowanych.
6. Kliknij Dodaj warunek np.
Wybierz warunek: Dokument wystawiony
Kliknij Dodaj warunek.
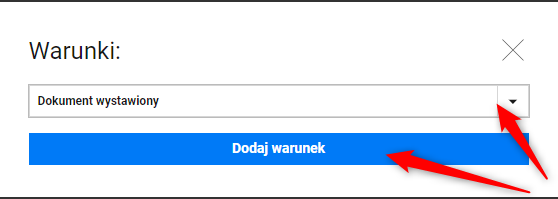
7. Wybierz odpowiednią opcję z listy:
np. Typ dokumentu: Faktura
Status dokumentu: Został wystawiony
8. Kliknij Dodaj efekt i wybierz z listy: Drukuj przez Sellasist Cloud Print.
Kliknij Dodaj efekt.
9. Ustaw odpowiednio efekt:
Drukuj automatycznie: wybierz odpowiednią pozycję z listy
Użyj stanowiska druku: wybierz odpowiednie stanowisko do drukowania.
Uwaga! Efekt zakończony sukcesem wykona się maksymalnie raz na zamówienie!
Efekt jest ograniczony, wbudowanym limitem systemowym, co oznacza, że po udanym wykonaniu, nie będzie możliwości jego ponownego zastosowania na tym samym zamówieniu. Natomiast w przypadku błędu podczas wykonywania efektu, będzie istniała możliwość ponownego jego wykonania.
Dodatkowe Informacje:
Przy wyborze Drukuj automatyczne: Drukuj list przewozowy
domyślnie drukowane będą wszystkie listy przewozowe nadane w ramach jednego zamówienia.
Masz tu również opcję, która pozwala na zmianę i wprowadzenie określonej liczby listów przewozowych, które powinny zostać wydrukowane.
Dodatkowe informacje:
⇨ Jak naprawić błąd "Wystąpił problem z połączeniem z serwerem API" w Sellasist Cloud Print?
Może się zdarzyć, że w Sellasist Cloud Print wystąpił błąd: "Wystąpił problem z połączeniem z serwerem API". Przyczyną tego problemu może być uszkodzone repozytorium systemu Windows, co może być spowodowane na przykład przerwą w dostawie prądu. Poniżej znajdują się kroki, które można wykonać, aby naprawić ten problem.
1. Otwórz wiersz polecenia jako administrator.
2. Wpisz polecenie: winmgmt /salvagerepository i naciśnij Enter.
3. Następnie wpisz: winmgmt /verifyrepository i naciśnij Enter.
4. Jeśli repozytorium nie jest spójne, wpisz: winmgmt /resetrepository i naciśnij Enter.
5. Zresetuj komputer.
Po ponownym uruchomieniu komputera problem powinien zostać rozwiązany.
Ważne uwagi:
- Operację należy przeprowadzić jako administrator komputera.
- Podczas wykonywania powyższych kroków żaden program umożliwiający zdalny dostęp do komputera (np. AnyDesk, TeamViewer) nie może być uruchomiony, ponieważ może to spowodować błąd uprawnień przy kroku 4.
Po zastosowaniu się do powyższych kroków, problem z połączeniem z serwerem API w Cloud Print powinien zostać rozwiązany.
PWIĄZANE ARTYKUŁY