Uwaga! Poniższa instrukcja konfiguracji importera dotyczy starszej wersji narzędzia.
Zapraszamy do zapoznania się z nową instrukcją dla naszego zaktualizowanego importera, dostępną TUTAJ.
Możesz zaimportować produkty z pliku CSV lub XLSX, do Twojego Sellasist. Wraz z produktami możliwy jest także import atrybutów,
wariantów, kategorii i producentów. Dzięki temu zostaną one utworzone w Sellasist i nie musisz dodawać ich ręcznie.
Warianty, atrybuty i opcje można importować w językach, jakie masz aktywne w Sellasist.
Jakie warunki musi spełniać plik?
Każdy element tekstowy otoczony "", kodowanie UTF-8, separatorem CSV może być średnik, tabulator, przecinek, spacja.
Opis pól
numer katalogowy - wartość do 255 znaków. (WYMAGANE)
EAN - kod kreskowy produktu.
symbol - wartość do 64 znaków.
nazwa - nazwa produkt, wartość do 255 znaków. (WYMAGANE)
cena brutto - format XX.XX, lub XX,XX bez spacji. (WYMAGANE)
cena netto - format XX.XX, lub XX,XX bez spacji, w przypadku uzupełnienia kolumny z VAT cena produktu w postaci ceny brutto.
VAT - Wartość VAT dla produktu np. 8,23.
waga - Wartość liczbowa rozdzielona przecinkiem, wyrażona w kilogramach np. 1,5.
producent - wartość do 255 znaków.
kategoria - kategoria główna
produktu, możemy podać tylko jedną kategorie do której przypisany jest
produkt. Możliwe separatory dla podkategorii to ">" lub ">>"
przykład Kategoria>>podkategoria. (WYMAGANE)
stan magazynowy - wartość do 13 znaków.
Włączony/wyłączony (0/1) - wartość odpowiadająca za włączenie/wyłączenie produktu.
zdjęcia - w przypadku pojawienia się kilku zdjęć, separatorem jest średnik ";". (WYMAGANE). UWAGA! Pole nie może zawierać spacji ani znaków specjalnych.
krótki opis - wartość do 65,535 znaków. Standardowo na sklepie nie jest włączony edytor wizualny, unikać kodu HTML.
długi opis - wartość do 65,535 znaków. (WYMAGANE)
tagi - wartość do 65,535 znaków.
grupa_atrybutow - nazwa grupy dla atrybutów. wartość do 32 znaków.
atrybuty - przykładowa wartość
kolor:niebieski#rozmiar:M, atrybut:wartość#atrybut:wartość - kolejne
atrybuty odseparowane znakiem "#". W przypadku nie wybrania kolumny z
grupą nie zostaną zaimportowane. Dla atrybutów możliwe jest zaznaczenie
opcji "Wartości atrybutów przypisane bezpośrednio do produktów". W
przypadku wybrania tej opcji atrybuty będą przypisane bezpośrednio do
produktu w związku z tym nie będzie możliwości wyświetlenia atrybutów w
filtrach.
warianty - przykładowa wartość
kolor:niebieski#rozmiar:M, wariant:wartość#wariant:wartość - kolejne
warianty odseparowane znakiem "#". W przypadku wariantów nazwa grupy
generowana jest automatycznie.
Wartości, które możesz przypisać do wariantów:
cena_brutto, numer_katalogowy, waga, liczba sztuk, status (włączony/wyłączony), ean, zdjęcia.
Wariant dodaj w kolejnym wierszu pliku pod produktem do którego ma być przypisany.
UWAGA
W przypadku braku wymaganych pól w pliku import nie będzie wykonywany.
Jak mogę zaimportować produkty z pliku?
1. Zaloguj się w Panelu Administracyjnym.
2. W zakładce Asortyment ⇨ Import produktów.

4. Wypełnij formularz.
Aktywność - Ustaw, czy import ma być włączony.
Nazwa - Dowolna nazwa importu.
Typ źródła - Wybierz
sposób wysłania pliku. Możesz wysłać go ręcznie, albo podać jego adres.
Jeśli dostęp do pliku wymaga logowania, podaj login i hasło. W przypadku
serwera FTP musisz podać adres serwera i ścieżkę do pliku.
Separator - Wybierz separator.
Separator kategorii - Wybierz separator. Możliwe separatory dla podkategorii to ">" lub ">>". Przykład Kategoria>>podkategoria.
Waluta - Wybierz walutę.
Domyślna kategoria - Tej opcji możesz użyć, kiedy w pliku nie ma informacji o kategoriach.
Importuj wszystko - Tej opcji możesz użyć, kiedy w pliku nie ma informacji o kategoriach.
Wartości atrybutów przypisane bezpośrednio do produktów -
Jeśli zaznaczysz tą opcję, wartości atrybutów zostaną przypisane
bezpośrednio do produktów. Nie zostaną dodane w grupach atrybutów.
Szablon wysyłki - Wybierz szablon wysyłki. Dotyczy nowych produktów dodanych z pliku. Nie dotyczy produktów łączonych z istniejącymi.
Oznaczenie produktów -
Wartość po której produkty będą pobierane/aktualizowane. (numer
katalogowy, symbol, ean). Po zapisaniu importu nie ma możliwości edycji
tego wyboru. Obecnie możemy importować produkty bez możliwości
aktualizacji.
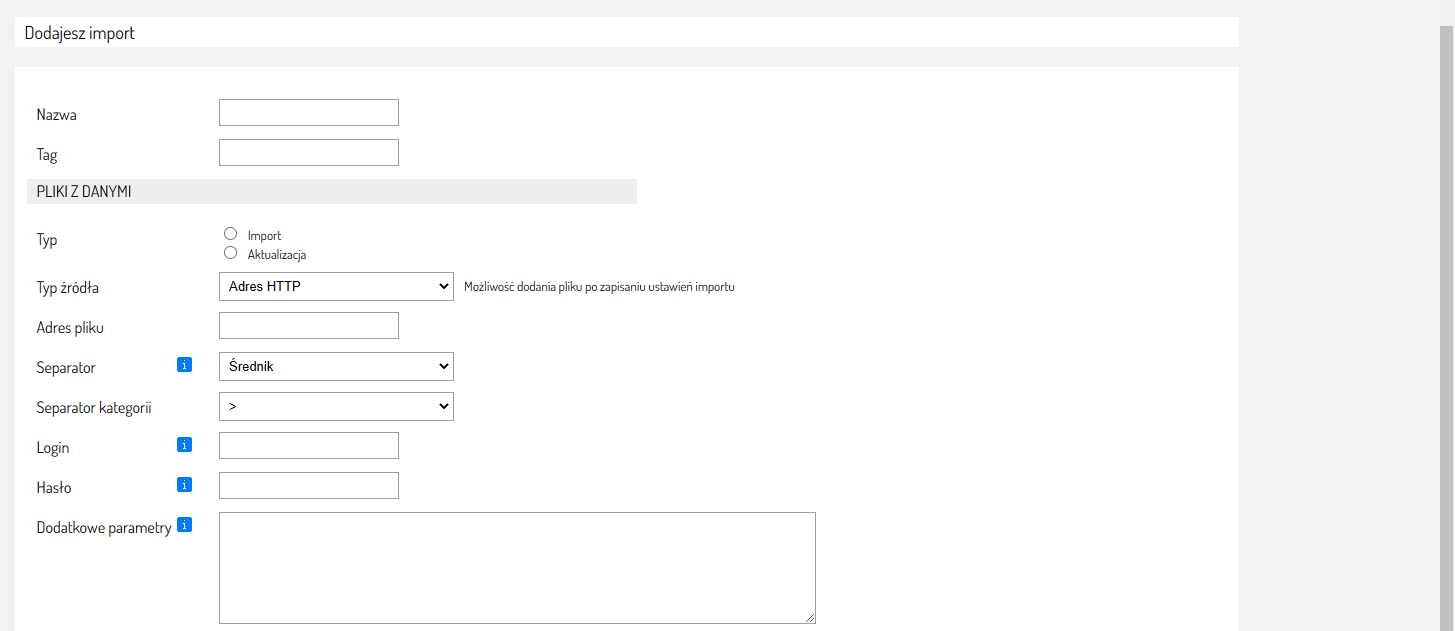
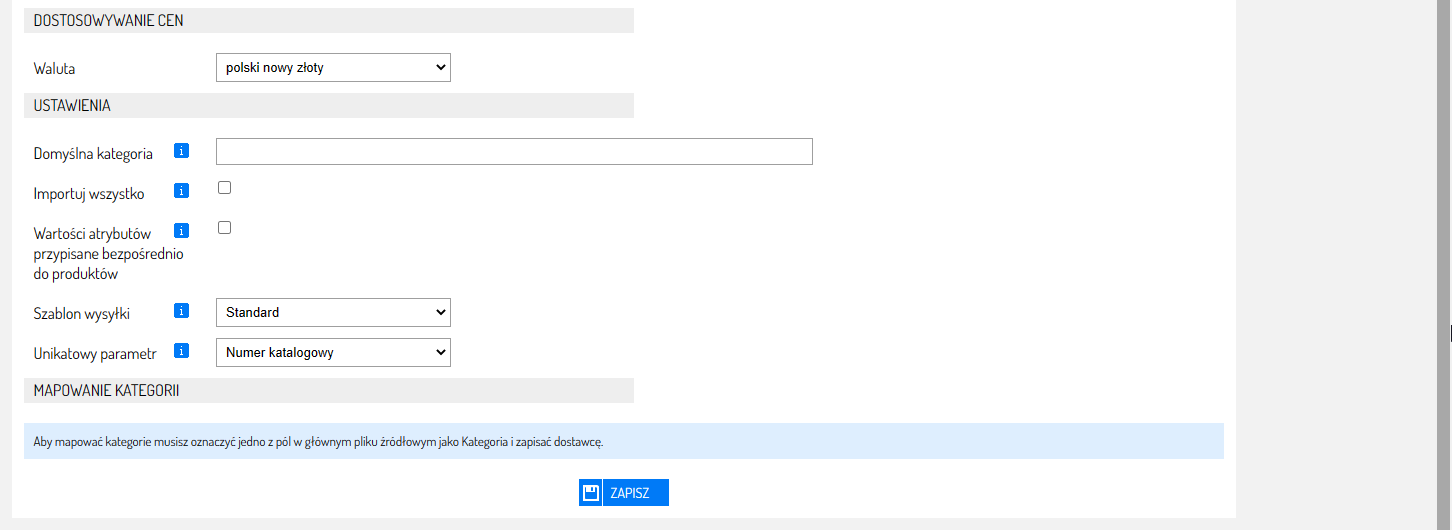
5. Kliknij Zapisz.
6. Jeśli wysyłasz plik ręcznie kliknij Wyślij plik importu, i wybierz plik ze Swojego komputera. Jeśli przez http lub ftp kliknij Sprawdź połączenie.
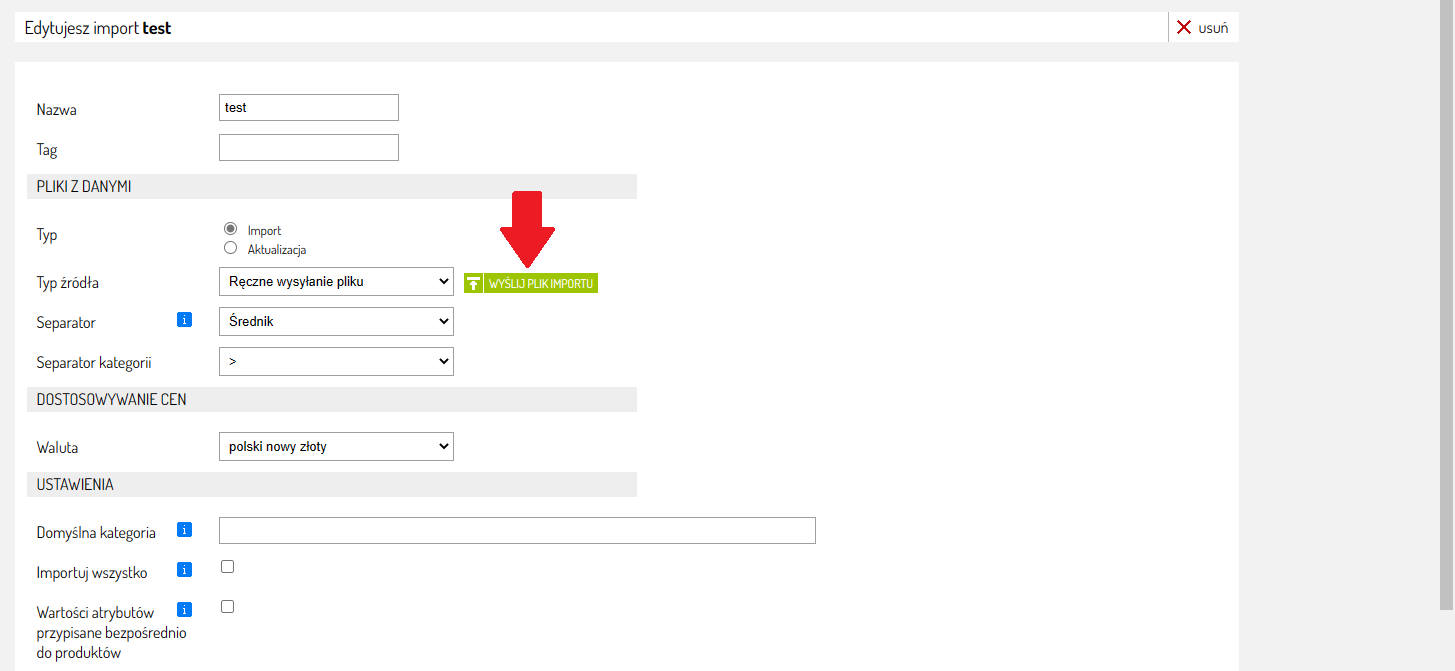
7. Plik zostanie wczytany. Dla każdej kolumny wybierz z rozwijanej listy odpowiadające jej pole w Sellasist.
numer_kat - Numer katalogowy
ean - Kod EAN
symbol - Symbol
nazwa - NAZWA PRODUKTU (POLSKI)
cena brutto - Cena brutto
cena netto - Cena netto
vat - VAT
waga - Waga - Po wybraniu pojawi się wybór jednostki
producent - Producent
kategoria - kategoria
stan magazynowy - stan magazynowy
włączony/włączony(0/1) - włączony/włączony(0/1)
zdjęcia - zdjęcie. Po wybraniu tego pola musisz wpisać separator
jakim są oddzielone zdjęcia. Jeśli masz zdjęcia główne w osobnej
kolumnie, możesz ją przypisać do pola Zdjęcie główne. UWAGA! Pole nie może zawierać spacji ani znaków specjalnych.
krótki opis - Krótki opis (Polski)
długi opis - Długi opis (Polski)
tagi - Tagi (Polski)
grupa_atrybotow - Grupa atrybutów.
atrybuty - Atrybuty
warianty - Warianty

8. Kliknij Zapisz.
9. Kliknij Pobierz kategorie i zaznacz wybrane kategorie.

10. Kliknij Utwórz i automatycznie zmapuj.
11. Kliknij Zapisz.
Produkty zostaną zaimportowane. Czas importu jest zależny od ilości
produktów i zdjęć. Import przy większych ilościach może potrwać do kilku
godzin.
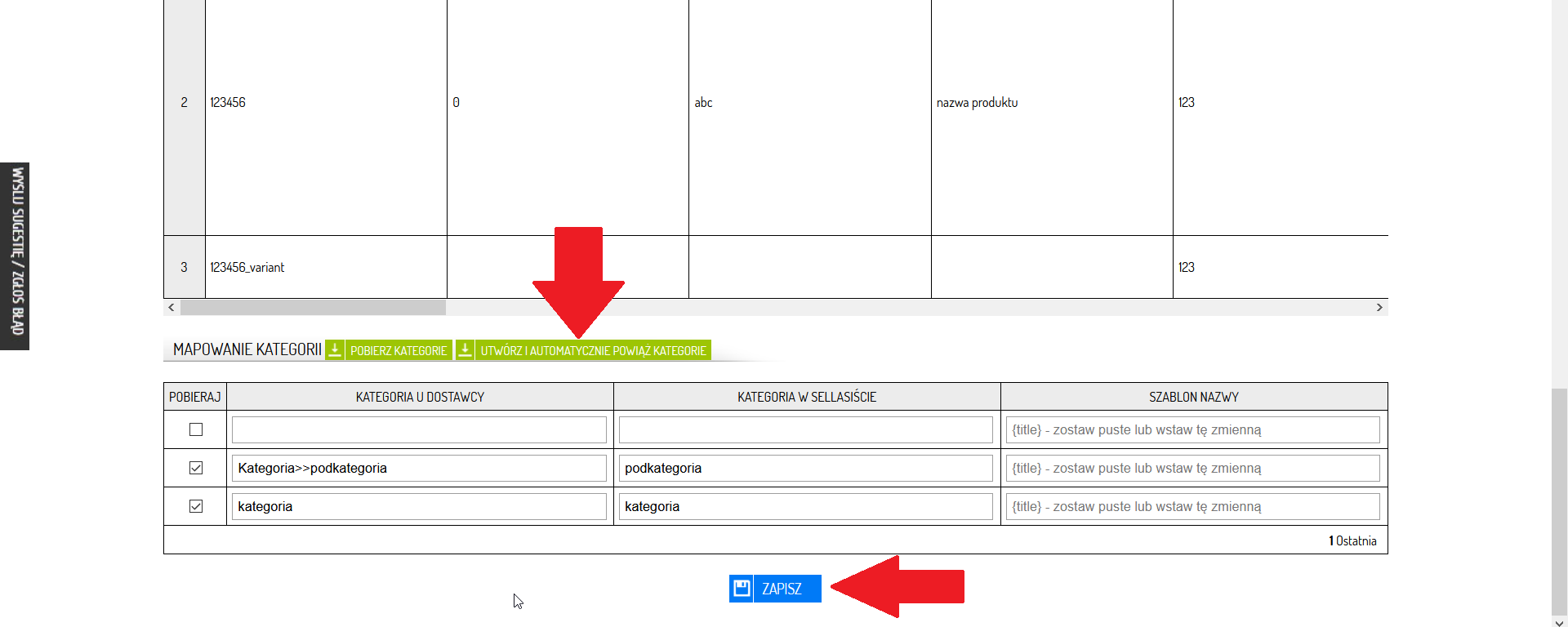
UWAGA!
Jeśli wysyłasz plik ręcznie, musisz teraz ponownie przejść do
Asortyment ⇨ Import produktów. Odszukaj na liście import, który
dodałeś i kliknij przycisk Wyślij plik. Następnie wybierz plik ze
swojego komputera i kliknij Otwórz.

Zaimportowane produkty możesz aktualizować. Zaktualizowane mogą być jedynie stany magazynowe, stawki Vat oraz ceny produktów. Więcej informacji znajdziesz w artykule poniżej.
POWIĄZANE ARTYKUŁY: