Tryb przyjęcia towaru to moduł w aplikacji, który pozwoli na przyjęcie na magazyn produktów z dostawy przez szybkie zeskanowanie skanerem, kolektorem bądź aparatem smartfona.
Tryb przyjęcia magazynowego w Sellasist wymaga pełnego Sellasist WMS. Aby uzyskać szczegóły dotyczące wdrożenia i wyceny, skontaktuj się z nami pod adresem biuro@esprzedaz.com. Po aktywacji pełnego WMS, tryb przyjęcia magazynowego będzie dostępny.
Następnie by włączyć tryb przyjęcia towaru musisz:
Jak skonfigurować tryb przyjęcia w Sellasist WMS?
Przejdź do Magazyn ⇨ Sellasist WMS i zaznacz odpowiednie checkboxy.
Pole daty ważności - zaznacz checkbox, aby podczas przyjmowania towaru (skanowania go) włączona była możliwość wprowadzenia daty ważności produktu. Informacja ta będzie również uwzględniona podczas zbierania produktu w trybie zbierania produktów.
Pole numer seryjny - zaznacz checkbox, aby podczas przyjmowania towaru była możliwość wpisania numeru seryjnego produktu. Dzięki temu w prosty sposób wyszukasz lokalizację danej serii produktu na magazynie, używając wyszukiwarki.

Jak włączyć tryb przyjęcia produktów
1. Na kolektorze kliknij przycisk Tryb przyjęcia towaru.
2. Następnie w zaznaczonych polach w aplikacji wpisz numer faktury wystawionej dla przyjmowanego towaru oraz NIP hurtowni, z której pochodzi dany towar.
3. Po wpisaniu danych użyj skanera, kolektora lub smartfona i rozpocznij skanowanie produktów bądź wpisz liczbę przyjmowanych produktów ręcznie i uzupełnij ich dane w aplikacji. Wpisz niezbędne dane o produktach, takie jak:
Kod EAN produktu
Liczba sztuk - liczba sztuk danego produktu przyjmowana w danej dostawie,
nazwa produktu
Objętość produktu - więcej o objętości przeczytasz w naszym artykule Czym jest pojemność i objętość w Sellasist WMS?
Różnica w dostawie - różnica między stanami magazynowymi w dostawie a liczbą produktów, widniejącą w dokumencie zakupowym.
4. Po uzupełnieniu wszystkich produktów z danej dostawy kliknij Zapisz, a następnie Potwierdź.
Zostanie utworzony niezatwierdzony dokument przyjęcia towaru.
Jak zatwierdzić dokument przyjęcia towaru?
1. Zaloguj się w Panelu Administracyjnym Sellasist.
2. Przejdź do Dokumenty ⇨ Przyjęcie towaru.
3. Edytuj dokument przyjęcia towaru, klikając ołówek przy danym dokumencie.
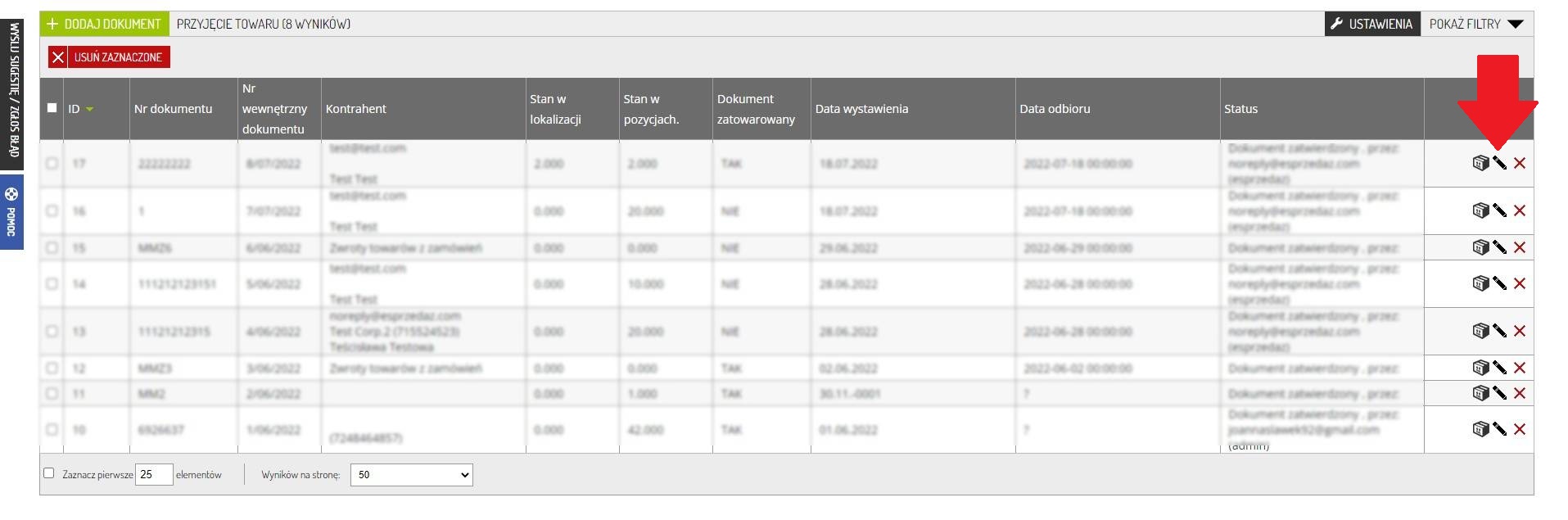
4. Uzupełnij potrzebne dane dla dokumentu przyjęcia towaru.
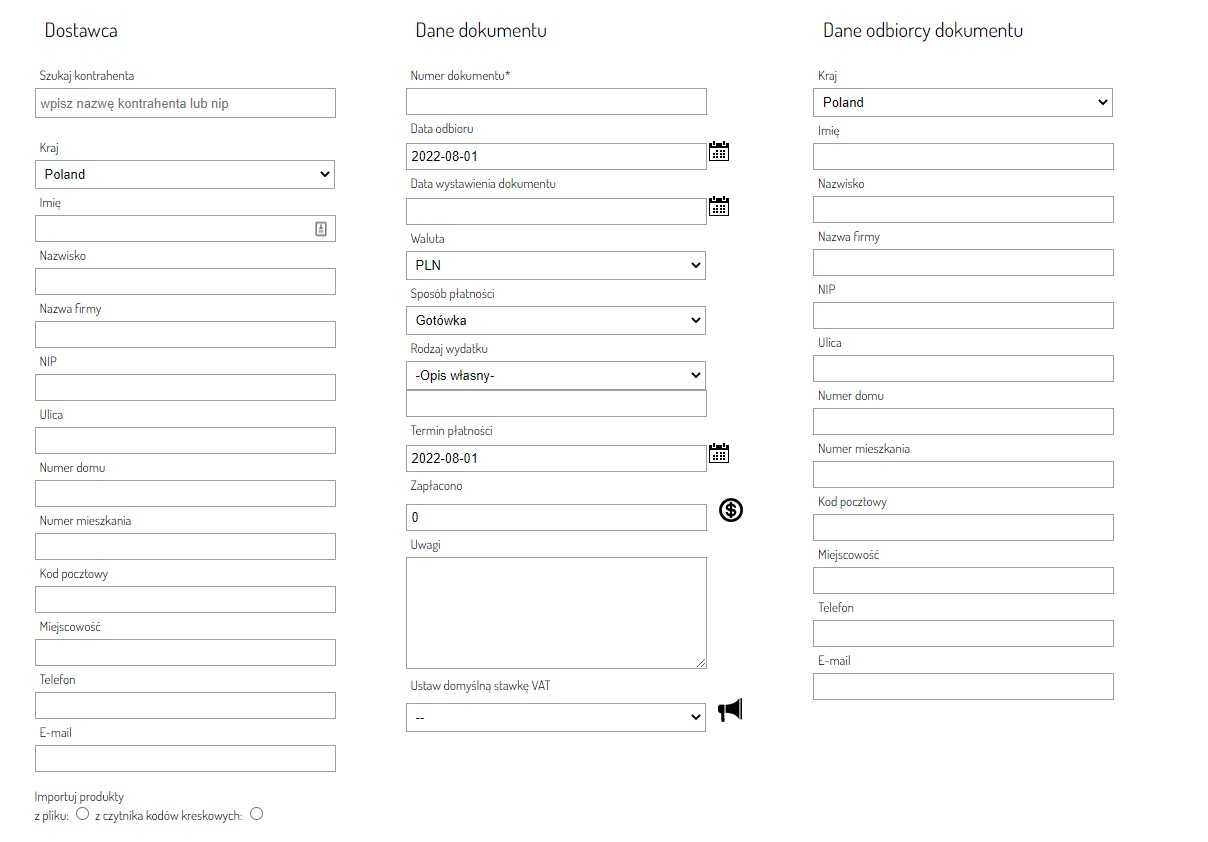
5. Z poziomu tej karty możesz również dodać przyjmowane na magazyn produkty wpisując ręcznie dane w Sellasist.

Dodatkowo możesz aktualizować ceny zakupu produktu z poprzednich dostaw:
Funkcja pobierania ceny zakupu z poprzednich dostaw została zaprojektowana, aby ułatwić użytkownikom zarządzanie cenami zakupu towarów w systemie magazynowym. Umożliwia ona automatyczne wprowadzenie ceny zakupu na podstawie ceny z ostatniej dostawy danego produktu, co może znacznie przyspieszyć proces tworzenia dokumentów przyjęć magazynowych.
W sekcji Dodatkowe funkcje pojawią się dwie opcje:
Aktualizuj cenę zakupu z poprzednich dostaw - Funkcja pozwala na automatyczną aktualizację ceny zakupu produktu na podstawie ceny z ostatniej dostawy, w której znajdował się dany produkt.
Gdy skorzystasz z tej funkcji, obecna cena zakupu produktu zostanie zastąpiona ceną z ostatniej dostawy, która jest zapisana w systemie.
Pamiętaj! Aktualizacja dotyczy ostatniej wprowadzonej ceny dostawy.
Aktualizuj stawkę VAT z poprzednich dostaw: Nadpisuje wartość "Stawka VAT" stawką ostatniej dostawy.
Pamiętaj!
Aktualizacja ceny zakupu oraz stawki VAT odnosi się do wartości z potwierdzonego dokumentu przyjęcia magazynowego ostatniej dostawy. W przypadku braku takich dokumentów w systemie, aktualizacja ceny nie nastąpi, ponieważ system nie posiada danych do nadpisania obecnej ceny zakupu.
6. WAŻNE! Gdy uzupełnisz wszelkie potrzebne do wystawienia dokumentu przyjęcia towaru dane możesz go zapisać, klikając przycisk Zatwierdź dokument.

Jak przyjąć towar w Sellasist WMS za pomocą pliku?
By przyjąć towar na magazyn wejdź w zakładkę Sellasist:
Dokumenty ⇨ Przyjęcie towaru.
Następnie skonfiguruj ustawienia generowania dokumentu przyjęcia towaru i upewnij się, że checkbox
Dokument bez lokalizacji produktów jest odznaczony (opcja ta jest zaprojektowana dla Sellasist WMS) i zapisz zmiany.
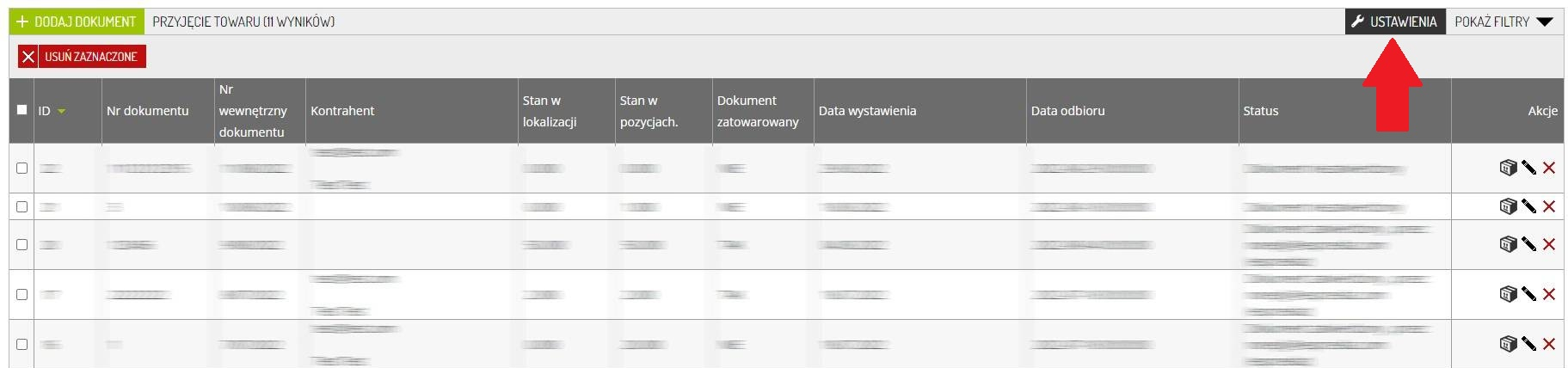
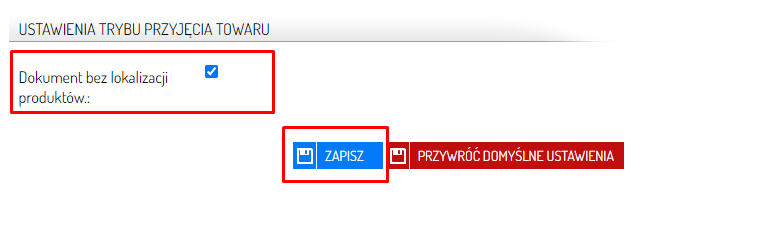
W celu przyjęcia dostawy na magazyn kliknij przycisk + Dodaj dokument.
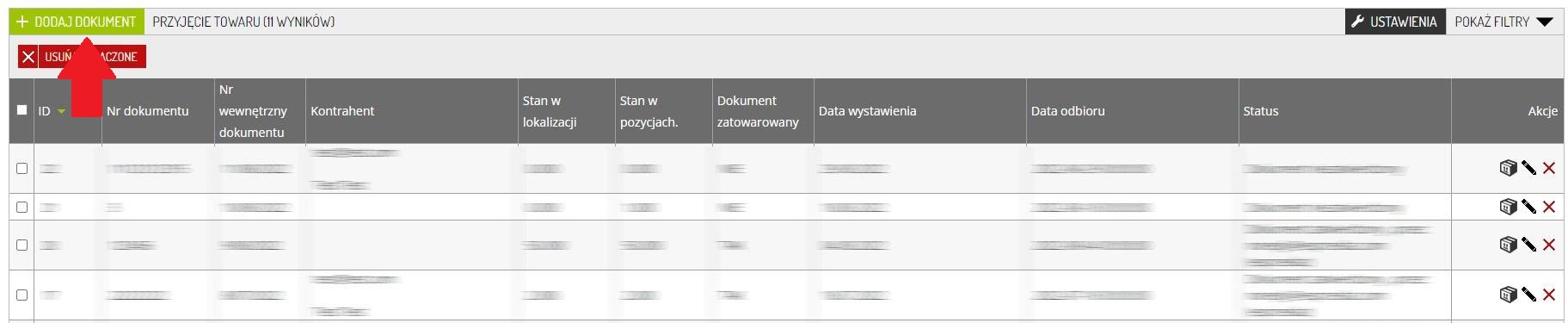
Uzupełnij potrzebne dane dla dokumentu przyjęcia towaru.
W dokumencie są wymagane Numer dokumentu oraz Data wystawienia dokumentu.
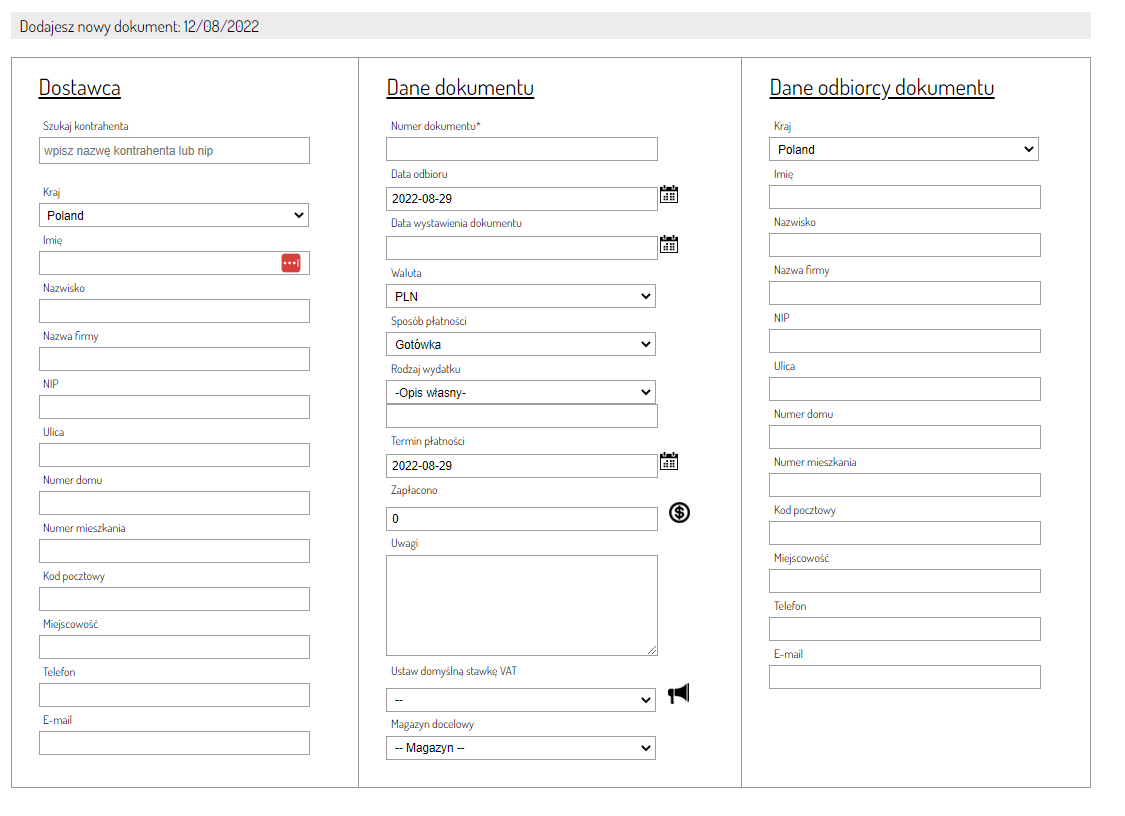
Zapisz dokument wraz z uzupełnionymi danymi i
wybierz metodę importu danych.
Ręczne dodawanie towaru
W Sellasist możesz w szybki sposób ręcznie dodawać przyjmowany towar. Uzupełnij tabelkę wymaganymi danymi. W tym celu wpisz
nazwę, EAN, Nr katalogowy, Symbol, Różnicę, Ilość, Cenę zakupu, wybrać stawkę VAT. Dodany produkt będzie miał ustawiony status zawierający informację, który użytkownik kiedy dokładnie dodał dany produkt.
Możesz w razie potrzeby usunąć dodane produkty przed zaakceptowaniem dokumentu przyjęcia, klikając czerwony krzyżyk
Usuń.

Po wypełnieniu danych produktu w pozycji pojawi się informacja, który użytkownik dodał daną pozycję.
 Importuj z pliku
Importuj z pliku
Gdy chcesz zaimportować przyjmowany towar przez plik, przygotuj odpowiednio plik CSV, XLS lub XLSC z kolumnami:
nazwa
ean
numer_kat
ilość
cena netto
vat
objętość
symbol
różnica
Następnie wybierz opcję
Importuj z pliku. Opcja jest aktywna wyłącznie po zapisaniu dokumentu.
Separator CSV: - Wybierz odpowiedni separator, którym oddzielone są kolumny w pliku CSV.
Pomiń wiersze: - Wpisz numery wierszy, gdy chcesz, by system pominął poszczególne wiersze w pliku i nie pobierał ich do Sellasist. Pomiń również wiersze zawierające np. nazwy kolumn.
Mapuj po kolumnie: Wybierz, po jakiej kolumnie mają być mapowane wpisy z pliku przyjęcia towaru z tymi istniejącymi już w Sellasist.
Wybierz plik i załaduj go do Sellasist - kliknij
Importuj z pliku.
Wybierz odpowiednie nagłówki dla kolumn w tabeli
Mapowanie kolumn pliku. Następnie kliknij
+ Importuj dane z pliku. Produkty z potrzebnymi danymi zaimportują się do Sellasist.
Zatwierdzenie Dokumentu przyjęcia

Możesz zapisać dokument, klikając przycisk Zapisz. W tym momencie zapisane zostaną zmiany dokonane w karcie. By zatwierdzić dokument przyjęcia towaru kliknij przycisk Zatwierdź dokument. Po zatwierdzeniu dokumentu jego edycja nie będzie możliwa.
Jak przyjąć towar skanując kody kreskowe opakowań zbiorczych?
Aby przyspieszyć przyjmowanie towaru udostępniamy opcję skanowania opakowań, w celu przyjęcia określonej w opakowaniu liczby sztuk danego produktu. Dzięki tej opcji możesz przyjąć np. zgrzewki wody czy kartony z określoną w nich liczbą produktów. Unikniesz dzięki temu skanowania każdego produktu osobno, a dzięki – wiadomej po przyjęciu towaru – liczbie sztuk, możesz sprzedawać dany towar na sztuki.
Opakowania zbiorcze ustawisz wpisując liczbę sztuk w opakowaniu oraz kod kreskowy opakowania w karcie wybranego produktu w Sellasist.
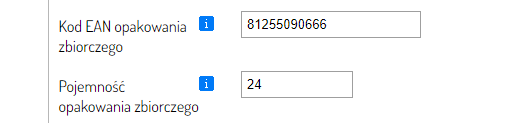
Kod EAN opakowania zbiorczego – kod kreskowy wykorzystywany w trybie przyjęcia Sellasist WMS.
Pojemność opakowania zbiorczego – wykorzystywana w trybie przyjęcia Sellasist WMS. Liczba sztuk produktu, zadeklarowana w tym polu, zostanie automatycznie dodana po zeskanowaniu kodu kreskowego opakowania zbiorczego.
Aby skanowanie opakowań zbiorczych działało prawidłowo, podczas przyjmowania towaru aplikacją Sellasist WMS, zaznacz opcję skanowanie opakowań. Wystarczy, że zaznaczysz ikonkę pudełka w aplikacji, w trybie przyjęcia towaru do magazynu.
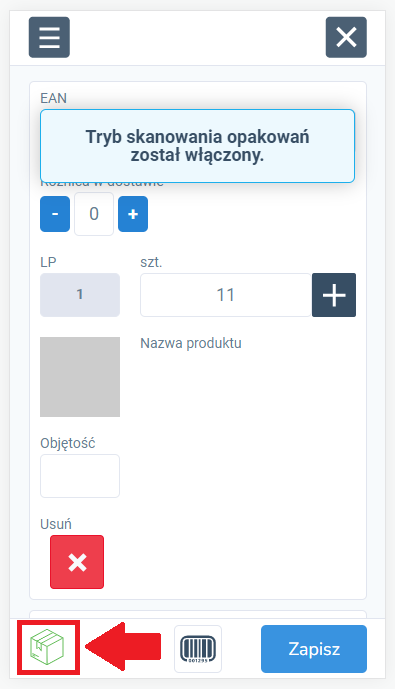
Jak włączyć numery seryjne i daty ważności w Sellasist WMS?
Numery seryjne i daty ważności to elementy ważne do uzupełnienia, szczególnie w towarach szybkozbywalnych. W Sellasist WMS masz opcję uzupełnienia tych danych w trybie przyjęcia towaru do magazynu. Aby to zrobić przejdź do konfiguracji w karcie
Magazyn ⇨ Sellasist WMS i zaznacz checkboxy
Pole daty ważności oraz
Pole na numer seryjny.
 Pole daty ważności
Pole daty ważności – Po zaznaczeniu checkboxu będzie możliwe wprowadzenie daty ważności produktu w trybie przyjęcia towaru. Informacja ta będzie również uwzględniana podczas zbierania produktów w trybie zbierania Sellasist WMS.
Pole na numer seryjny – Po zaznaczeniu checkboxu w trybie przyjęcia towaru w aplikacji Sellasist WMS będzie możliwość podania numeru seryjnego produktu. Dzięki wprowadzonym parametrom będziesz mógł znaleźć lokalizację danej serii produktu rozmieszczonej w magazynie dzięki wyszukiwarce.
Po zeskanowaniu produktu w trybie przyjęcia towaru oprócz okienka podania liczby produktów pojawią się dwa dodatkowe pola – aby wpisać numer seryjny oraz datę ważności produktu. Po zapisaniu produktu informacje te będą widoczne na liście produktów w edycji danego produktu oraz w gospodarce magazynowej po wyświetleniu zawartości regału.
POWIĄZANE ARTYKUŁY: