Tryb sprzedaży bezpośredniej Sellasist WMS pozwala na sprzedaż produktów bezpośrednio w sklepie stacjonarnym, hurtowni lub w innych miejscach. Tryb sprzedaży bezpośredniej WMS możesz wykorzystać jako system, który sprawdzi się zarówno w wielkopowierzchniowym magazynie, jak i w sklepie samoobsługowym. Tryb sprzedaży bezpośredniej służy również Twoim sprzedawcom, korzystającym z Trybu handlowca. Więcej informacji ⇨
Jak włączyć Tryb handlowca Sellasist WMS?
Tryb sprzedaży bezpośredniej może działać wedle schematów:
Tryb sprzedaży bezpośredniej ⇨ Zbieranie przez WMS ⇨ Wydawanie klientowi z magazynu towaru.
Tryb sprzedaży bezpośredniej ⇨ Kompletacja towaru przez klientów do koszyka zakupowego ⇨ Płatność przy kasie.
Tryb sprzedaży bezpośredniej służy również Twoim sprzedawcom, korzystającym z Trybu handlowca.
Więcej o trybie sprzedaży bezpośredniej dowiesz się na naszej stronie
Zanim zaczniesz korzystanie z trybu sprzedaży bezpośredniej konieczna jest jego konfiguracja.
Jak skonfigurować tryb sprzedaży bezpośredniej?
Zanim zaczniesz korzystanie z trybu sprzedaży bezpośredniej konieczna jest jego konfiguracja. Aby aktywować tryb sprzedaży bezpośredniej w Sellasist, wyślij zgłoszenie na adres
biuro@esprzedaz.com. Nasze Biuro Obsługi Klienta dokona aktywacji, a po jej zakończeniu w zakładce Sellasist WMS będzie on widoczny w panelu administracyjnym Sellasist.
1. Zaloguj się w panelu administracyjnym Sellasist.
2. Przejdź do Magazyn ⇨ Sellasist WMS.
3. Odszukaj sekcję Tryb sprzedaży bezpośredniej i ustaw opcje:
Obsługiwanie płatności - Obsługiwanie płatności - Zaznacz checkbox przy odpowiednim operatorze płatności, by obsłużyć płatność w trybie sprzedaży bezpośredniej. Więcej o integracji z płatnościami Sellasist przeczytasz w naszej
Pomocy ⇨
Płatności wymagające podania terminu zapłaty - Wybierz opcje płatności, które wymagają podania terminu zapłaty za zamówienie, np. przelew tradycyjny. Zaznacz checkbox przy odpowiedniej opcji, którą wybierasz. Termin płatności będzie widoczny na dokumentach sprzedaży (np. fakturze, paragonie).
Płatności wymagające obliczenia reszty - Zaznacz wybrane opcje płatności, aby określić, które z nich wymagają wydania reszty - opcja konfiguracji dotyczy w szczególności odbioru osobistego przez klienta oraz płatność gotówką. Funkcja zaprojektowana, aby oprogramowanie automatycznie obliczało resztę wydawaną klientowi.
Status dla nowego zamówienia - Wybierz nowy status dla zamówienia w sprzedaży bezpośredniej. Zalecamy wybrać status wyróżniający się wśród innych oraz wyróżnić status kolorem w zakładce Administracja ⇨ Statusy zamówień by był on widoczny i pracownicy magazynu traktowali zamówienie w trybie sprzedaży bezpośredniej priorytetowo na tle standardowej obsługi zamówień do wysyłki. Zobacz więcej ⇨
Jak włączyć tryb automatycznego drukowania?
Drukuj dokumenty po złożeniu zamówienia - Zaznacz checkbox, by włączyć automatyczne drukowanie dokumentów sprzedażowych po złożeniu zamówienia. Więcej przeczytasz w naszej Pomocy -
Jak włączyć tryb automatycznego drukowania?
Dokument sprzedaży - Zaznacz jakie dokumenty sprzedaży będą dostępne do wybrania z poziomu sprzedawcy (użytkownika) w trybie sprzedaży bezpośredniej Sellasist WMS.
Możesz wybrać dokumenty sprzedaży, które sprzedawca wybierze, zaznaczając przy nich opcje Paragon lub Faktura. Możesz wybrać w konfiguracji obie opcje, wtedy sprzedawca po spytaniu klienta o dokument, jaki ma wygenerować będzie wybierał odpowiedni przy składaniu zamówienia w aplikacji Sellasist WMS.

Metody dostawy - Zaznacz jakie opcje będą dostępne do wyboru w panelu sprzedaży bezpośredniej, w trakcie obsługi klienta. Sugerujemy w przypadku prowadzenia punktu odbioru towaru bądź sklepu stacjonarnego skonfigurowanie jako metody dostawy odbioru osobistego.
Zaznacz opcje przy metodach dostawy, które są udostępniane przez Ciebie w trybie sprzedaży bezpośredniej Sellasist WMS, jeżeli takie posiadasz. Możesz zaznaczyć jednocześnie wszystkie udostępniane opcje.
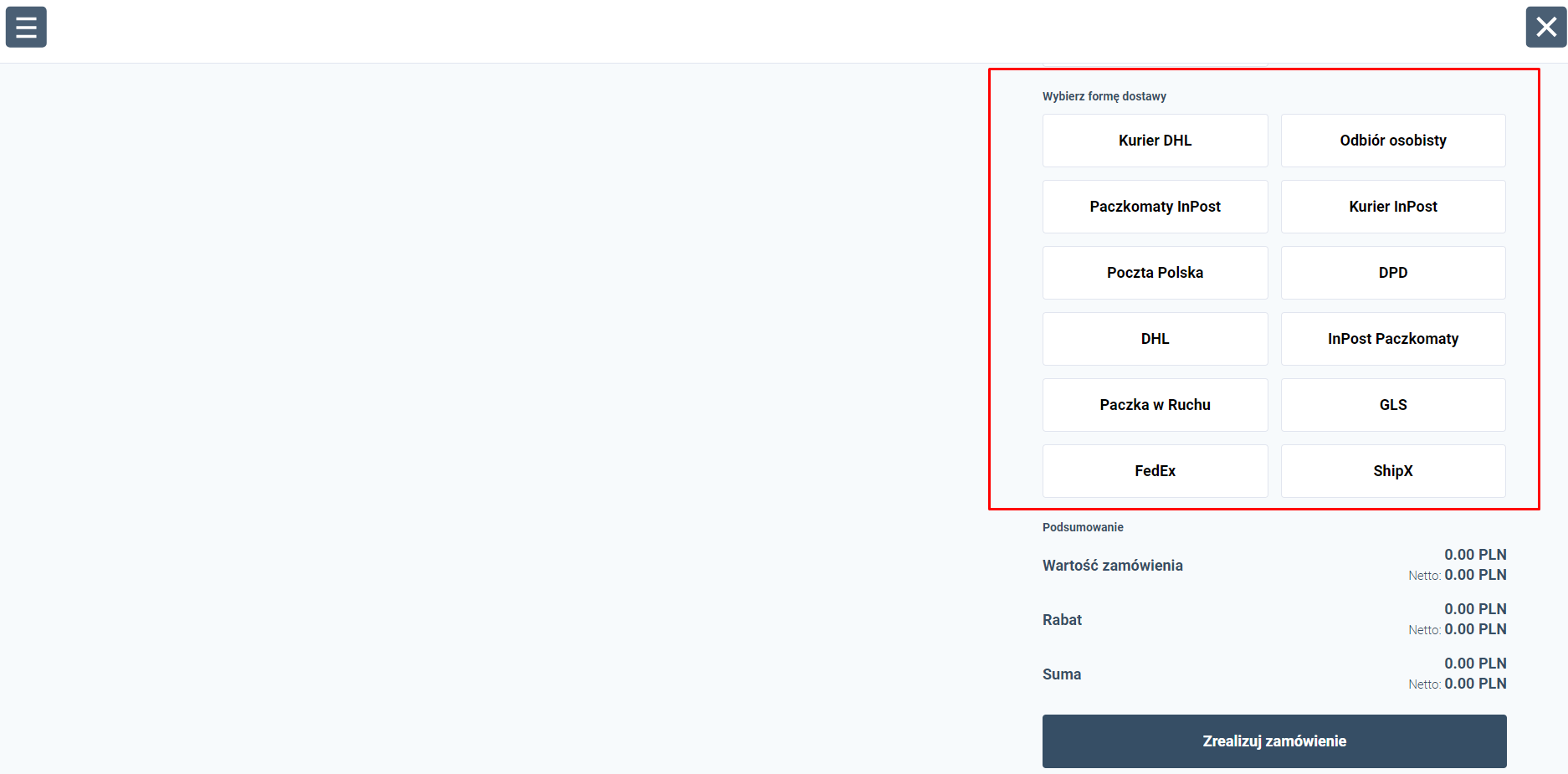
Obsługiwana kategoria produktów - możesz stworzyć osobną kategorię produktów obsługiwanych przez tryb sprzedaży bezpośredniej lub wybrać już istniejącą kategorię produktową Sellasist. Wystarczy, że wybierzesz wybraną kategorię z listy. Aby obsługiwać wszystkie kategorie pozostaw opcję domyślną. Pamiętaj, że w przypadku braku wyboru będziesz sprzedawać w trybie cały asortyment (ze wszystkich kategorii Sellasist). Możesz w Sellasist stworzyć dedykowaną kategorię produktów, przypisać do niej produkty i w ten sposób stworzyć osobną kategorię, obsługiwaną wyłącznie przez tryb sprzedaży bezpośredniej.
Wyświetlaj ceny netto - możesz włączyć opcję wyświetlania cen netto sprzedawanych produktów. Będą one widoczne w panelu sprzedaży bezpośredniej Sellasist WMS.
Domyślnie, system Sellasist WMS w trybie sprzedaży bezpośredniej uniemożliwia sprzedaż produktów w ilościach przekraczających ich dostępność na magazynie. Gdy sprzedawca próbuje sprzedać więcej jednostek produktu, niż wynosi jego stan magazynowy, pojawia się komunikat ostrzegawczy: "Ilość produktów nie może przekroczyć dostępności produktu na stanie".
Dzięki nowej opcji "Sprzedawaj ponad stan magazynowy", która jest dostępna jako checkbox w ustawieniach trybu sprzedaży bezpośredniej, można zezwolić na sprzedaż produktów nawet wtedy, gdy ich ilość na magazynie jest niewystarczająca. Ta opcja jest szczególnie użyteczna w sytuacjach, gdy oczekiwane jest szybkie uzupełnienie zapasów lub gdy firma chce zrealizować zamówienie pomimo chwilowego braku produktu na magazynie.
Po skonfigurowaniu opcji kliknij Zapisz.
Jak utworzyć konto pracownika? Jak nadać uprawnienia?
Po skonfigurowaniu trybu sprzedaży bezpośredniej Sellasist WMS musisz utworzyć dla swoich pracowników konta administratora (jeśli jeszcze ich nie mają), i nadać im uprawnienia do Sellasist WMS i konkretnie do trybu sprzedaży bezpośredniej.
Jak nadać administratorom uprawnienia do Sellasist WMS?
Kiedy to zrobisz pracownicy będą już mogli zalogować się do aplikacji i rozpocząć pracę.
Logowanie
Logowanie do aplikacji Sellasist WMS odbywa się za pomocą indywidualnie wygenerowanego kodu kreskowego, przypisanego do konta administratora w Sellasist. Każdy administrator ma własny kod. Aby wygenerować kod, musisz najpierw nadać odpowiednie uprawnienia administratorowi.
Jak nadać administratorom uprawnienia do Sellasist WMS?
Jak włączyć tryb sprzedaży bezpośredniej?
Kliknij przycisk.
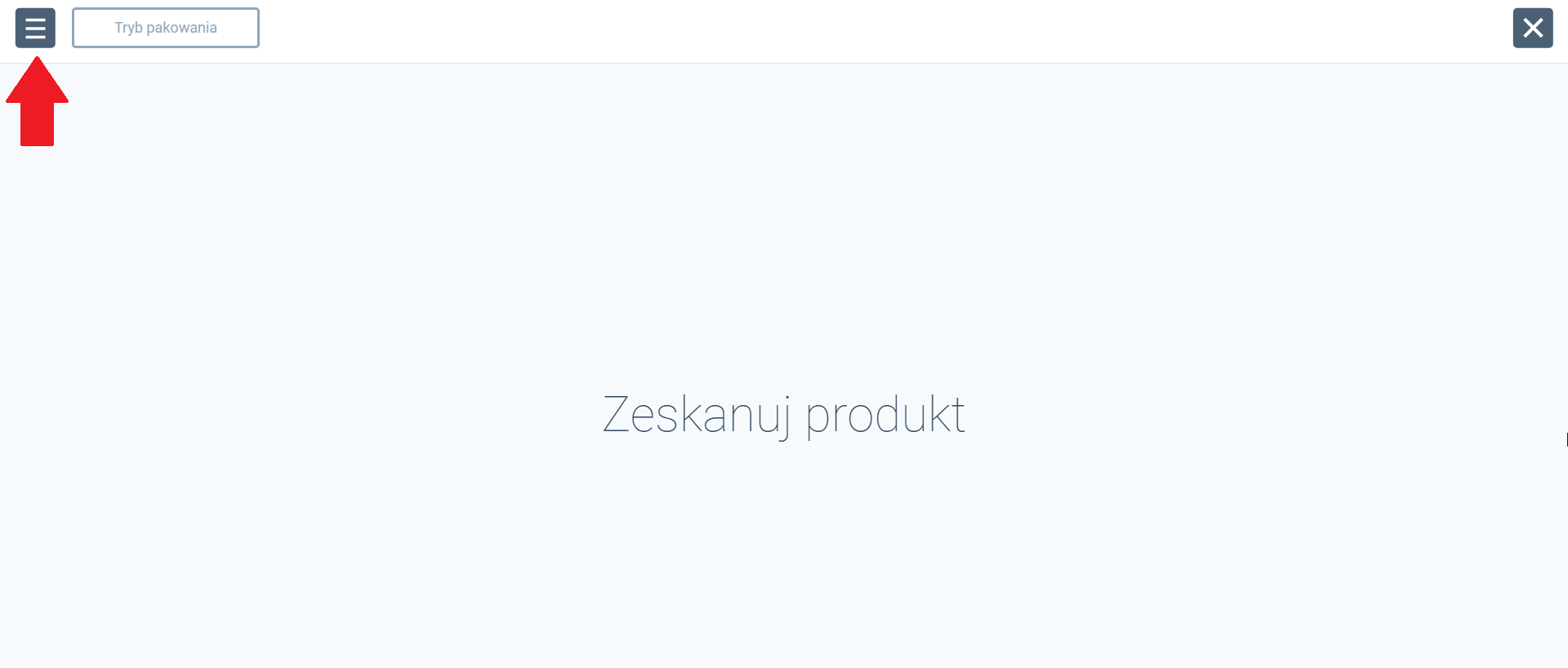
Kliknij Tryb sprzedaży bezpośredniej.
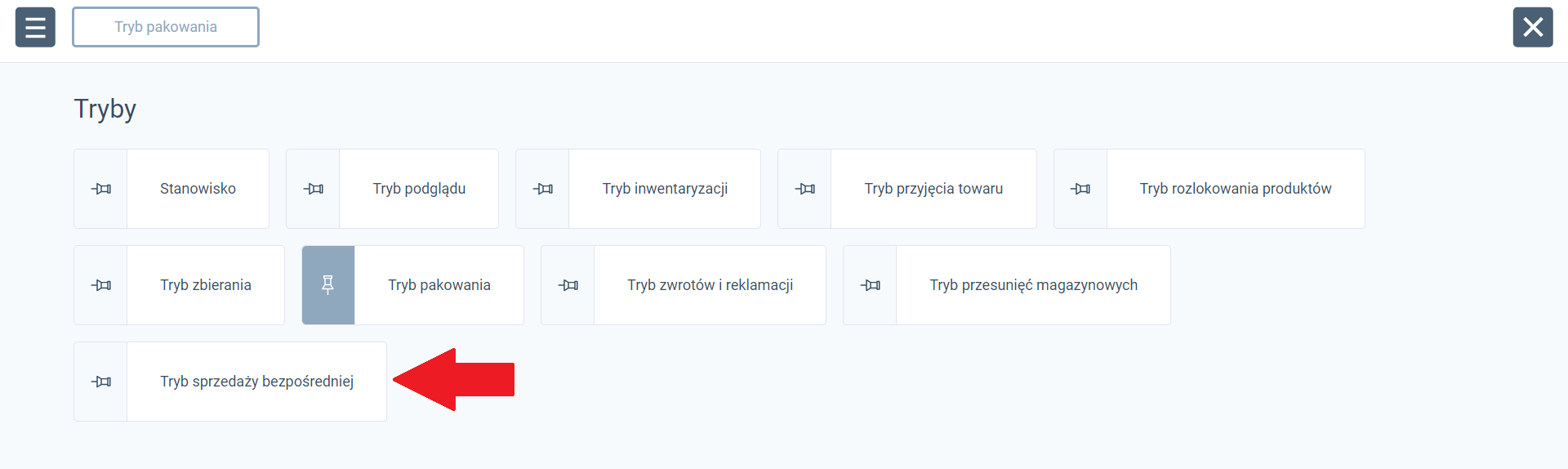
Przejdziesz do trybu sprzedaży bezpośredniej. Dodaj produkty poprzez skanowanie za pomocą skanera, kolektora lub aparatu smartfona. Zeskanowane produkty zostaną automatycznie wyszukane i wyświetlą się w aplikacji.

W przypadku braku urządzenia skanującego na stanowisku sprzedawcy możesz ręcznie wyszukać po początkowej frazie produkty z zamówienia. W tym celu kliknij przycisk Dodaj produkty i wyszukaj zamawiane przez klienta pozycje.
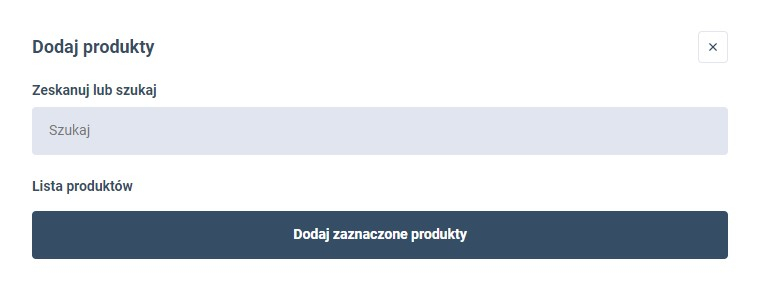
Zaznacz kupowane produkty i kliknij Dodaj zaznaczone produkty.
Następnie kliknij przycisk Dodaj klienta. Możesz wyszukać istniejącego klienta lub dodać nowego.
Wybranie istniejącego klienta - Wyszukaj klienta w bazie wpisując początek jego nazwy. Następnie kliknij właściwego klienta - zostanie on automatycznie przypisany do zamówienia.
Dodanie nowego klienta - Kliknij Dodawanie i uzupełnij dane w formularzu. (Jeśli nie chcesz rejestrować klienta w bazie Sellasist, zaznacz checkbox Nie rejestruj klienta.) Kliknij Dodaj klienta.
Dodanego przez siebie klienta możesz edytować lub usunąć klikając zaznaczone na zrzucie ekranu ikony.

Wybierz i zaznacz dokument sprzedaży, jaki ma być przypisany do zamówienia.
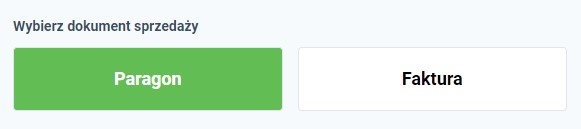
Wybierz również metodę płatności. Widoczne opcje skonfigurowałeś wcześniej w ustawieniach.
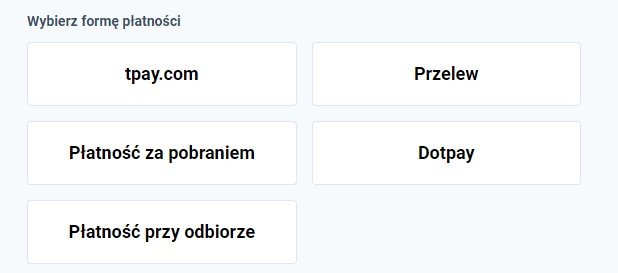
Jeśli podczas konfiguracji trybu sprzedaży bezpośredniej w ustawieniach zaznaczyłeś taką opcję, po kliknięciu wybranej metody płatności wyświetli się okienko z deklarowanym czasem zapłaty. Wybierz odpowiedni wariant i kliknij Akceptuj.
Możesz udzielić rabatu procentowego na produkty. W tym celu wpisz wartość liczbową w oknie i kliknij Udziel rabat.
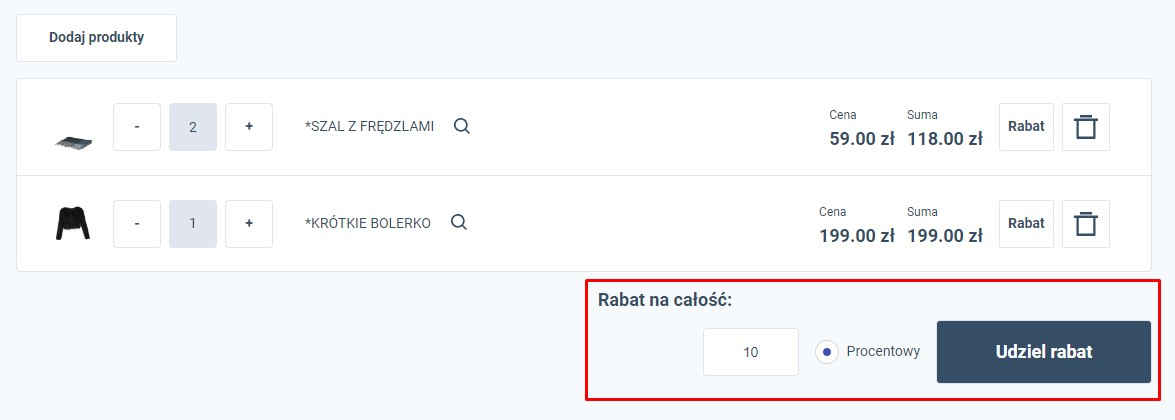
Możesz edytować lub usunąć rabat dla danego produktu, klikając na ikonkę Rabat przy konkretnym produkcie z zamówienia.

Gdy wszystkie uzupełnione przez Ciebie dane się zgadzają - kliknij Zrealizuj zamówienie. Po kliknięciu tego przycisku zamówienie pojawi się w panelu administracyjnym Sellasist w karcie Zamówienia ⇨ Zamówienia.
Wydawanie reszty
By aplikacja obliczała automatycznie ile sprzedawca ma wydać reszty, w Sellasist, w karcie Magazyn ⇨ Sellasist WMS zaznacz checkbox Płatność przy odbiorze.
Gdy klient dokona płatności gotówką i sprzedawca przyjmie pieniądze, po kliknięciu przycisku Płatność przy odbiorze, sprzedawca wpisuje zapłaconą przez klienta kwotę w aplikacji. Sellasist WMS automatycznie oblicza, ile ewentualnie sprzedawca ma wydać reszty i wyświetla kwotę.
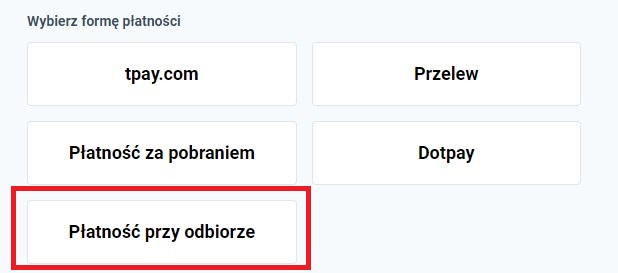
By wyjść kliknij Zamknij.
Gospodarka Magazynowa w trybie sprzedaży bezpośredniej
Gdy masz włączoną Gospodarkę Magazynową, w trybie sprzedaży bezpośredniej Sellasist WMS, możesz zorganizować swoje sklepy stacjonarne, aby zsynchronizować stany magazynowe.
Do jednego administratora możesz przypisać konkretny magazyn. W tym celu, w karcie: Administracja ⇨Administratorzy ⇨ Edycja wybierz odpowiedni magazyn z listy. W celu odłączenia administratora od danego magazynu - wybierz opcję Nie powiązuj z magazynem. Zapisz zmiany.
*Opcja działa, gdy masz aktywny Sellasist WMS (korzystasz z abonamentu) - włącz Gospodarkę Magazynową, zaznaczając checkbox: Magazyn ⇨ Gospodarka Magazynowa ⇨ Ustawienia. Zapisz zmiany.
POWIĄZANE ARTYKUŁY: