Regał kompletujący to zaawansowane rozwiązanie magazynowe, które usprawnia proces zbierania zamówień, szczególnie w dużych magazynach z licznymi zamówieniami wieloelementowymi. Działa poprzez przypisywanie zamówień do określonych lokalizacji w regale, co pozwala na szybsze i bardziej efektywne kompletowanie produktów. Zbieracze otrzymują informacje o lokalizacjach na swoich monitorach, co przyspiesza proces pakowania i umożliwia podwójną kontrolę zamówień. Regał kompletujący jest idealny dla magazynów o dużej liczbie zamówień, gdzie produkty muszą posiadać przypisaną lokalizację i kody kreskowe na opakowaniu. Wymaga on jednak dodatkowych inwestycji w urządzenia do zbierania zamówień, wózki oraz sam regał.
Korzyści z zastosowania Regału kompletującego:
1. Podział zamówień na rundy.
Zamówienia dzielimy na rundy, które zawierają określoną liczbę zbiorów. Np. 150 zamówień, które są podzielone na 3 rundy po 50 zamówień każda.
Zbieranie Tradycyjne a Regał Kompletujący:
Tradycyjnie: Każdy zbieracz otrzymuje 50 zamówień do zebrania, co często oznacza konieczność przemierzania całego magazynu, aby zebrać wszystkie produkty. Na przykład, jeżeli w każdym zamówieniu jest czekolada, zbieracz musi odwiedzić jej miejsce przechowywania 50 razy.
Regał kompletujący: Zamówienia są przypisywane do konkretnej lokalizacji w regale. Tworzymy listę wszystkich produktów z 150 zamówień i dzielimy je pomiędzy 3 zbieraczy. Każdy zbieracz zbiera tylko określone produkty z całej puli. Np. jeden zbieracz może być odpowiedzialny za zebranie wszystkich czekolad ze 150 zamówień.
Zamiast przemierzać cały magazyn, zbieracze zbierają określone produkty (np. wszystkie czekolady) z całej puli zamówień, ograniczając się do swojego sektora. Ma to znaczący wpływ na efektywność zbierania.
2. Proces zbierania i składania zamówień:
Po zebraniu produktów, zbieracz skanuje je przy regale, a system wskazuje, gdzie umieścić każdy produkt. W ten sposób zamówienia są efektywnie kompletowane na regale.
3. Odpowiednie zarządzanie przestrzenią regału:
Jeśli regał jest pełny i nie ma miejsca na kolejne zamówienia, zbieracze mogą tymczasowo przechowywać produkty w wózkach. System pozwoli na umieszczenie produktów w regale tylko wtedy, gdy jest dostępne miejsce.
Dzięki regałowi kompletującemu, zbieranie zamówień staje się szybsze i bardziej efektywne, ponieważ zbieracze nie muszą przemieszczać całego magazynu, a zamówienia są składane w jednym miejscu
Jak skonfigurować regał kompletujący w panelu Sellasist WMS?
1. Zaloguj się do Panelu Administracyjnego Sellasist.
2. Z zakładki Magazyn kliknij Ustawienia WMS.
3. W sekcji Tryb zbierania i zaznacz odpowiednie opcje:
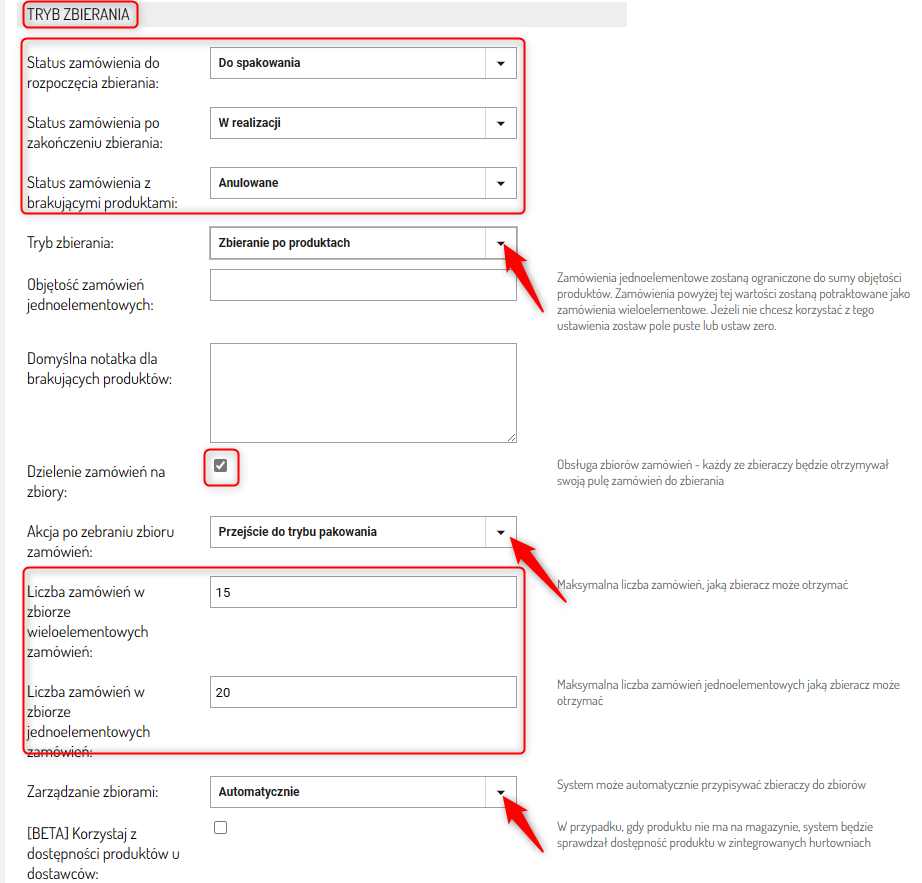
Status zamówienia do rozpoczęcia zbierania:
Ustaw status, jaki musi mieć zamówienie, aby można zacząć zbieranie. Zamówienia o tym statusie będą automatycznie przechodziły do trybu zbierania, a zbieracz będzie mógł rozpocząć kompletację zamówienia, tj. skanowanie produktów. Możesz tu wybrać dodane przez siebie własne statusy zamówień. Statusy dodajesz i usuwasz w Administracja ⇨ Statusy zamówień. Status zamówienia do rozpoczęcia zbierania często nazywany jest przez naszych klientów jako np. W realizacji/W kompletacji/Kompletowane/Zbierane. W ten sposób, dzięki natychmiastowej synchronizacji, każde zamówienie o wybranym statusie jest od razu widoczne w aplikacji dla zbieracza i można zacząć zbieranie.
Status zamówienia po zakończeniu zbierania
Ustaw status, jaki otrzyma zamówienie po zakończeniu zbierania. Po zeskanowaniu ostatniego produktu z danego zamówienia jego status zostanie automatycznie zmieniony na ten, który tu ustawisz.
Z trybu zbierania od razu do trybu pakowania
Jeśli chcesz, aby zamówienie po zebraniu od razu przeszło do trybu pakowania to statusy Status zamówienia po zakończeniu zbierania oraz Status zamówienia do rozpoczęcia pakowania powinny być takie same. Na przykład Pakowane. Statusy dla trybu pakowania ustawisz w Administracja ⇨ Sellasist WMS.
Status zamówienia z brakującymi produktami
Ustaw status, jaki będzie miało zamówienie w przypadku braku zamawianego produktu. Gdy na stanie magazynowym brakuje produktu z danego zamówienia i zostanie ono oznaczone jako brak towaru, status tego zamówienia automatycznie zmieni się na ten, który tu wybierzesz.
Tryb zbierania: ustaw na Zbieranie po zamówieniach.
Objętość zamówień jednoelementowych - Zamówienia jednoelementowe zostaną ograniczone do sumy objętości produktów. Zamówienia powyżej tej wartości zostaną potraktowane jako zamówienia wieloelementowe. Jeżeli nie chcesz korzystać z tego ustawienia zostaw pole puste lub ustaw zero.
Domyślna notatka dla brakujących produktów - Możesz w oknie zdefiniować domyślną notatkę do zamówienia, widoczną w przypadku, gdy zamówienie będzie oznaczone statusem z brakującymi produktami. Wpisany dowolny tekst będzie widoczny zarówno w Sellasist jak i z poziomu aplikacji dla wszystkich pracowników magazynu.
Dzielenie zamówień na zbiory - Po włączeniu tej opcji zamówienia zostaną podzielone na zbiory. Zbieracz będzie miał przydzielaną pulę zamówień do zebrania. Możesz ustawić liczbę zamówień w zbiorze. Zbiory mogą być przydzielane do zbieraczy automatycznie albo zarządzane ręcznie przez administratora.
Akcja po zebraniu zbioru zamówień - Wybierz odpowiednią pozycje:
Przejście do trybu pakowania - Zbieracz przekazuje zebrany zbiór zamówień pakowaczowi, a sam pozostaje w trybie zbierania i ma przydzielony nowy zbiór do kompletacji.
Przejście do nowego zbioru - Zebrany zbiór przechodzi do trybu pakowania - zbieracz nie kompletuje następnego zbioru zamówień, a przechodzi w tryb pakowania i przygotowuje zebrany zbiór zamówień do wysyłki.
Liczba zamówień w polu wieloelementowych zamówień – wpisz odpowiednią liczbę. Jest to maksymalna liczba zamówień wieloelementowych, jaką może otrzymać zbieracz.
Liczba zamówień w polu jednoelementowych zamówień – wpisz odpowiednią liczbę. Jest to maksymalna liczba zamówień jednoelementowych, jaką może otrzymać zbieracz.
W polu Zrządzanie zbiorami: wybierz Ręcznie* lub Automatyczne*.
4. Aby aktywować w panelu tryb zbierania po produktach za pomocą Regału kompletującego zaznacz: Zbieranie zamówień na regał pakowawczy.
5. Kliknij Zapisz.
Po zapisaniu, na górze strony pojawią się dwie nowe zakładki: Regały pakowania oraz Wózki - Regał pakowania.
6. Przejdź do zakładki Regały pakowania i kliknij Dodaj magazyn regałów pakowania.
7. Wpisz Nazwę regału oraz wybierz Magazyn. Kliknij Zapisz.
8. Po zapisaniu regału można skonfigurować półki.
Liczba kolumn koszyków - wpisz liczbę kolumn dla regału, czyli ile koszyków, na które będą kompletowane zamówienia zmieści się na danej półce
Liczba rzędów koszyków - wpisz liczbę rzędów, czyli ilość półek z koszykami zamówień
Domyślna pojemność koszyka - jest to wartość umowna, wpisz preferowaną wartość.
9. Kliknij Stwórz regał, a następnie kliknij Zapisz.
10. Dla każdej kolumny możesz przypisać odpowiednie stanowisko.
Dla każdej półki masz możliwość przypisania unikalnej nazwy oraz kodu koszyka.
Możesz także określić pojemność półki oraz wyszczególnić minimalną objętość.
Domyślna pojemność półki - Pojemność półek to wartość umowna, pozwalająca na rozlokowanie produktów o różnej objętości. Do jednej lokalizacji może zostać przypisanych wiele produktów. Dzięki ustaleniu pojemności, niemożliwe jest przypisanie zbyt dużej liczby produktów do jednej półki w magazynie. Wpisz przybliżoną pojemność jednej półki (możesz ją podawać cm³, dm³, m³ - pamiętaj, że jest to wartość umowna - może stanowić np. 4 opakowania oferowanych przez Ciebie produktów).
Minimalna pojemność półki - To określona wartość wskazująca, od jakiej pojemności zamówionych produktów system będzie mógł przypisać daną półkę do konkretnego zamówienia.
11. Dostosuj regał do swoich potrzeb i kliknij Zapisz.
Możesz wydrukować kod kreskowy regału oraz kody kreskowe półek:
12. Przejdź do zakładki Wózek - Regał pakowania i kliknij Dodaj wózek.
13. Wpisz nazwę* oraz pojemność dodawanego wózka.
*Optymalna długość nazwy to 11 znaków.
Wózek do przesunięć magazynowych - to jest checkbox do opcji wielomagazynowych
14. Kliknij Zapisz.
15. Wróć do zakładki Wózki - Regał pakowania.
W tym miejscu możesz edytować wózek, który właśnie utworzyłeś.
W kolumnie Akcje klikając ikonę ołówka możesz edytować wózek, klikając X usuniesz go.
W kolumnie Kody wózków możesz pobrać kod kreskowy wózka.
Kliknij i wygeneruj kod kreskowy dla wózka.
16. Kod kreskowy wózka możesz pobrać, wydrukować i przykleić na wózek.
Pamiętaj, aby nazwa wózka nie była zbyt długa. Optymalna długość to 11 znaków.
POJEMNOŚĆ - Znaczenie precyzyjnego określenia dla produktów, wózków oraz regałów
Przy projektowaniu wózków i regałów kompletujących kluczowe jest precyzyjne określenie ich pojemności. Zarówno w regale kompletującym czy w wózku, możemy przypisać odpowiednie pojemności.
Objętość w regale i w wózku jest odpowiednikiem objętości przypisanej do każdego produktu w bazie sklepu, Objętość produktu ustawisz w Asortyment ⇨ Produkty ⇨ edycja wybranego produktu ⇨ Informacje Podstawowe ⇨ Sekcja Magazyn
Jeżeli chcesz ustawić objętość dla większej ilości produktów w sklepie, możesz to zrobić z poziomu Asortyment ⇨ Szybkie zmiany i w kolumnie Objętość przypisać odpowiednie wartości.
Wartość ta powinna być indywidualnie dostosowana do rodzaju sprzedawanego towaru. Przykład 1: mały słoiczek z tabletkami może mieć objętość 1, natomiast duża herbata ziołowa 1 kg - objętość 10.
Przykład 2:
W przypadku regałów kompletujących oraz wózków, przyjmując, że produkty mają przypisaną objętość 1, w trybie zbierania po zeskanowaniu wózka i ustawieniu jego pojemności na 50, można umieścić w nim 50 produktów. Następnie, w trybie zbierania, zebrane produkty rozkłada się do odpowiednich koszyków na półkach regału kompletującego, zgodnie z przypisanymi pojemnościami dla danego koszyka.
Przykład 3:
Jeśli mamy trzy zamówienia o różnych objętościach, system automatycznie przypisze je do odpowiednich koszyków w regale kompletującym, bazując na ich pojemnościach i minimalnych wartościach zamówienia. Dzięki temu, przy prawidłowym ustawieniu parametrów pojemności - w edycji produktu, w ustawieniach wózka oraz regału - system efektywnie zarządza procesem kompletacji, przypisując i wskazując, gdzie umieścić dany produkt na regale, uwzględniając wszystkie objętości i zawartość zamówienia.
Zamówienie 1: Ma łączną objętość 6.
- W regale kompletującym, koszyk A1 (kod koszyka 12) ma pojemność 6 i minimalną wartość zamówienia 5.
System przypisze to zamówienie do koszyka A1.
Zamówienie 2: Ma łączną objętość 3.
- Koszyk B1 (kod koszyka 12) w regale ma pojemność 4 i minimalną objętość zamówienia 3.
System przypisze to zamówienie do koszyka B1.
Zamówienie 3: Ma łączną objętość 1.
- Koszyk C1 (kod koszyka 13) w regale ma pojemność 2 i minimalną objętość zamówienia 1.
System przypisze to zamówienie do koszyka C1.
Pamiętaj!
Przy prawidłowym ustawieniu parametrów pojemności - w edycji produktu, w ustawieniach wózka oraz regału - system efektywnie zarządza procesem kompletacji, przypisując i wskazując, gdzie umieścić dany produkt na regale, uwzględniając wszystkie objętości i zawartość zamówienia.
POWIĄZANE ARTYKUŁY: