1. Wybierz Asortyment ⇨ Produkty.
2. Kliknij Wybierz Kolumny.
3. Metodą drag&drop (złap i przeciągnij) napisz ID z prawej kolumny do lewej.
Ustawienia zostaną automatycznie zapisane. ID produktu będzie widoczne na liście produktów.
Jak skonfigurować automatyzację warunku ID produktu w akcji dla asortymentu?
1. Wybierz Administracja ⇨ Automatyzacja ⇨ Akcje dla asortymentu
Lub Asortyment ⇨ Akcje automatyczne
2. Na górze strony znajdziesz karty: Dziennik zdarzeń, Akcje dla asortymentu, Akcje dla zamówień.
W Dzienniku zdarzeń znajdziesz wszystkie wykonane akcje.
Możesz tu przeglądać raporty z ostatniego miesiąca i ręcznie uruchamiać akcje.
Kliknij Dodaj akcję automatyczną.
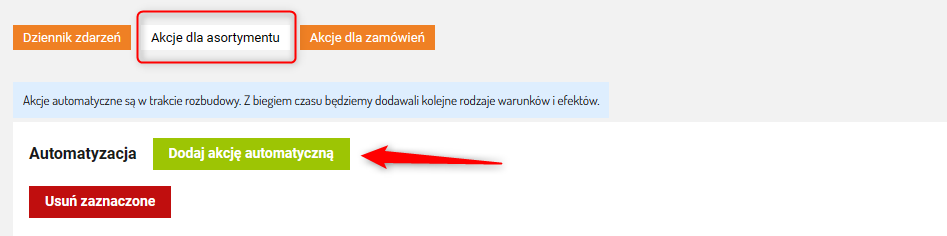
3. Uzupełnij nazwę akcji.
Uwaga!
Jeżeli chcesz dodać nową akcję w Sellasist możesz wybrać między automatycznym uruchamianiem akcji po spełnieniu określonych warunków lub ręcznym aktywowaniem ich za pomocą przycisków (więcej o przyciskach: TUTAJ).
Możesz również użyć obu sposobów uruchamiania akcji jednocześnie. Dzięki temu będziesz miał np. możliwość ponownego wykonania akcji, gdy automatyczna próba zakończy się niepowodzeniem.
Dla uruchamiania samoczynnego:
4. Ustaw opóźnienie jej wykonania w minutach.
Opóźnienie określa czas, przez jaki wszystkie warunki muszą być spełnione, by akcja została wykonana. Dzięki temu można, np. sprawić, by produkty z zerowym stanem magazynowym zostały wyłączone dopiero wtedy, gdy ten stan utrzymuje się przez 5 dni. Jeżeli użyjesz opóźnienia nie może być ono niższe niż 2 minut.
4. Ustaw tryb działania akcji.
Masz do wyboru: tryb ciągły lub wybrane dni i godziny.
Wybrane dni i godziny: w tym trybie akcje będą wykonywane tylko w wybranych dniach i godzinach. Zdarzenia, które miałyby się wykonać poza nimi będą wstrzymywane i realizowane dopiero w wybranym czasie. Jeśli nie podasz godzin działania, akcja będzie mogła być wykonywana całą dobę.
Dzięki odpowiedniej konfiguracji możesz sprawić, by np. zamówienia trafiały do realizacji tylko w godzinach pracy Twojego magazynu.

5. Kliknij Dodaj warunek.
Wybierz warunek: ID produktu.
Kliknij Dodaj warunek.
6. Ustaw opcję warunku:
Określ status ID produktu: Możesz ustawić warunek Wynosi/ Nie wynosi/ Mniejsze niż/ Większe niż
Podaj numer ID produktu, do którego ma się odnosić wybrany status.
7. Kliknij Dodaj efekt. Wybierz efekt z listy np. Wywołaj url ⇨ Dodaj efekt.
8. Wybierz odpowiednie ustawienia:
Wybierz odpowiednie żądanie URL, masz do wyboru:
HEAD - użyj tej metody, gdy chcesz pobrać metadane na temat zapytania
GET - użyj tej metody, gdy chcesz pobrać dane
POST - użyj tej metody, gdy chcesz wysłać dane
W zależności od szyfrowania strony wybierz http:// lub https://
Headers:
Headers w kontekście żądania HTTP (takiego jak wywołanie URL) to dodatkowe informacje wysyłane wraz z żądaniem do serwera. Służą one do przekazywania metadanych między klientem a serwerem.
Przykładowe headers to:
Accept: text-html - informuje o typie danych
Content-Type: application/xml - określa typ zawartości danych wysyłanych w żądaniu.
wymagany format: XML
Pamietaj! Każdy header musi być w nowej linii
Wpisz oczekiwaną odpowiedź kodu HTTP (np. 100; 200; 300; 400; 500)
Dostępne zmienne:
{id_product} - numer zamówienia
{id_job} - numer akcji automatycznej
Link z przekazywaniem zmiennych powinien wyglądać np. tak: adresstrony.pl/{id_product}/{id_job}
9. Kliknij Zapisz.
Dodatkowo, dla twojej wygody oraz oszczędności Twojego czasu masz możliwość tworzenia kopii utworzonych już wcześniej akcji.
Aby utworzyć kopię danej akcji przejdź do Administracja ⇨ Automatyzacja ⇨ edycja wybranej akcji automatycznej (lub Asortyment ⇨ Akcje automatyczne ⇨ edycja wybranej akcji automatycznej), którą chcesz skopiować. Klikając Zapisz jako nowy - utworzysz jej kopię.