Ta funkcja pomagają w efektywnym zarządzaniu asortymentem, minimalizując ryzyko strat związanych z przeterminowanymi produktami.
Przykład zastosowania:
- Sklepy spożywcze: Automatyczne oznaczanie produktów zbliżających się do daty ważności, aby przyspieszyć ich sprzedaż.
- Apteki: Alarmowanie o zbliżającym się terminie ważności leków, co pozwala na ich szybszą rotację lub przecenę.
- Magazyny z artykułami sezonowymi: Ustawienie alarmów dla produktów, których termin ważności jest związany z sezonem, np. świąteczne słodycze.
Uwaga!
W celu konfiguracji tego warunku musisz wdrożone Sellasist WMS.
Jak ustawić alarm o przeterminowaniu?
Opcja Alarm o przeterminowaniu jest dostępna tylko przy włączonej usłudze Sellasist WMS.
Włączenie funkcji:
1. Zaloguj się do panelu administracyjnego Sellasist.
2. Przejdź do Magazyn ⇨ Ustawienia WMS.
3. Przejdź do sekcji Sellasist WMS - ustawienia i znjadź Tryb Przyjęcia Towaru.
4. Zaznacz checkbox: Pole daty ważności.
Po zaznaczeniu tej opcji, podczas przyjęcia towaru będzie możliwość wprowadzenia daty ważności produktu. Informacja ta będzie uwzględniona podczas zbierania produktów.
5. Kliknij Zapisz.
Ustawianie alarmu o przeterminowaniu dla produktu:
1. Przejdź do Asortyment ⇨ Produkty.
2. Wybierz i edytuj wybrany produkt.
W zakładce Informacje podstawowe w sekcji Magazyn pojawią się dwa pola:
Alarm o bliskim terminie ważności – To liczba dni, w trakcie których produkt będzie oznaczony jako „bliski termin ważności” przed faktycznym terminem.
Produkty oznaczane są codziennie po północy.
Alarm o o przeterminowaniu - To liczba dni, w trakcie których produkt będzie oznaczony jako „przeterminowany” przed faktycznym terminem. Wartość powinna być mniejsza niż Alarm o bliskim terminie ważności.
Produkty oznaczane są codziennie po północy.
Masowe ustawianie Alarmu o przeterminowaniu dla większej ilości produktów:
1. Wybierz Asortyment ⇨ Produkty.
2. Na liście produktów wybierz i zaznacz produkty.
3. Z sekcji Zmiany wybierz Ustaw alarm o przeterminowaniu i kliknij Wykonaj.
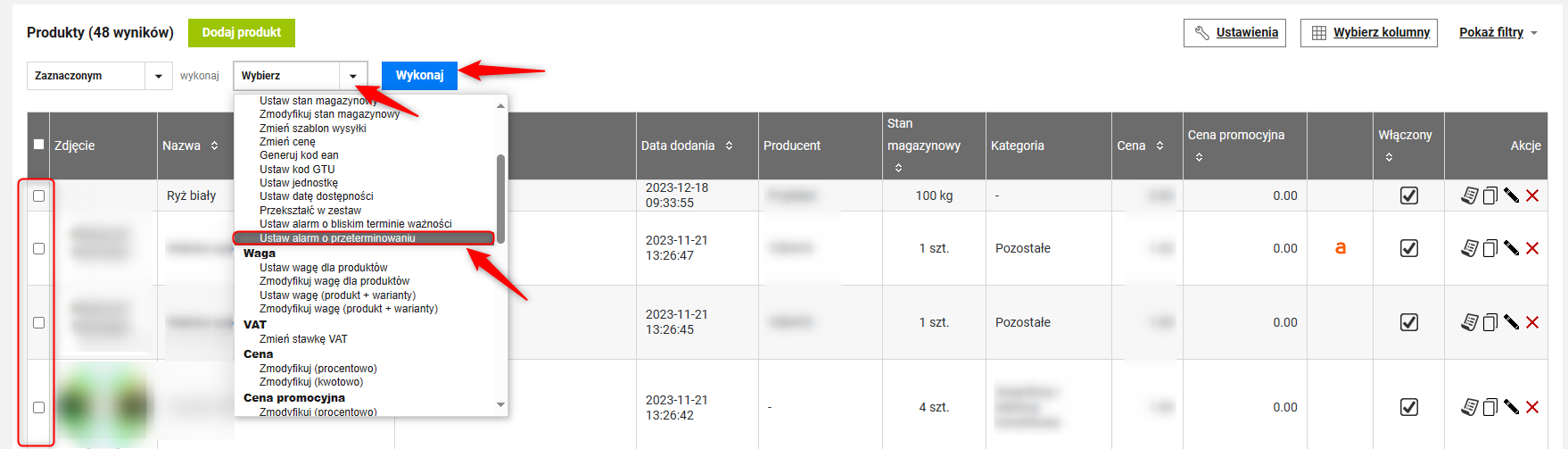
4. Wpisz odpowiednią liczbę dni i kliknij OK.
Jak skonfigurować warunek automatyzacji Przeterminowany w akcjach dla asortymentu?
1. W zakładce Administracja ⇨ Automatyzacja ⇨ Akcje dla asortymentu
lub
Asortyment ⇨ Akcje automatyczne
2. Na górze strony znajdziesz karty: Dziennik zdarzeń, Akcje dla asortymentu, Akcje dla zamówień.
W Dzienniku zdarzeń znajdziesz wszystkie wykonane akcje.
Możesz tu przeglądać raporty z ostatniego miesiąca i ręcznie uruchamiać akcje.
Kliknij Dodaj akcję automatyczną.
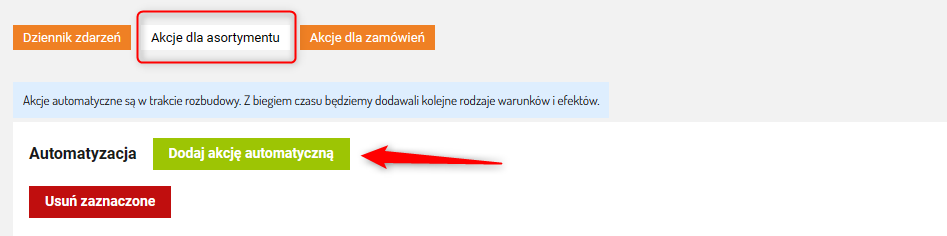
3. Uzupełnij nazwę akcji.
Uwaga!
Jeżeli chcesz dodać nową akcję w Sellasist możesz wybrać między automatycznym uruchamianiem akcji po spełnieniu określonych warunków lub ręcznym aktywowaniem ich za pomocą przycisków (więcej o przyciskach: TUTAJ).
Możesz również użyć obu sposobów uruchamiania akcji jednocześnie. Dzięki temu będziesz miał np. możliwość ponownego wykonania akcji, gdy automatyczna próba zakończy się niepowodzeniem.
Dla uruchamiania samoczynnego:
4. Ustaw opóźnienie jej wykonania w minutach.
Opóźnienie określa czas, przez jaki wszystkie warunki muszą być spełnione, by akcja została wykonana. Dzięki temu można, np. sprawić, by produkty z zerowym stanem magazynowym zostały wyłączone dopiero wtedy, gdy ten stan utrzymuje się przez 5 dni. Jeżeli użyjesz opóźnienia nie może być ono niższe niż 2 minut.
4. Ustaw tryb działania akcji.
Masz do wyboru: tryb ciągły lub wybrane dni i godziny.
Wybrane dni i godziny: w tym trybie akcje będą wykonywane tylko w wybranych dniach i godzinach. Zdarzenia, które miałyby się wykonać poza nimi będą wstrzymywane i realizowane dopiero w wybranym czasie. Jeśli nie podasz godzin działania, akcja będzie mogła być wykonywana całą dobę.
Dzięki odpowiedniej konfiguracji możesz sprawić, by np. zamówienia trafiały do realizacji tylko w godzinach pracy Twojego magazynu.

5. Kliknij Dodaj warunek. Wybierz z listy [WMS] Przeterminowany.
6. Kliknij Dodaj warunek.
7. Kliknij Dodaj efekt.
8. Wybierz odpowiedni efekt z listy np. Wybierz Zmień cenę sprzedaży z rozwijanej listy, a następnie kliknij Dodaj efekt.
9. Po dodaniu efektu możesz ustaw opcje efektu:
Ustaw źródło, gdzie będzie się zmieniała cena sprzedaży:
Wybierz opcję, w jaki sposób cena ma być zmieniona:
Wpisz o ile % cena ma być zmieniona względem ceny z : wybierz źródło
Dodatkowo, dla twojej wygody oraz oszczędności Twojego czasu masz możliwość tworzenia kopii utworzonych już wcześniej akcji.
Aby utworzyć kopię danej akcji przejdź do Administracja ⇨ Automatyzacja ⇨ edycja wybranej akcji automatycznej (lub Asortyment ⇨ Akcje automatyczne ⇨ edycja wybranej akcji automatycznej), którą chcesz skopiować. Klikając Zapisz jako nowy - utworzysz jej kopię.